win10给电脑分区的方法 win10怎么进行分区
更新时间:2023-05-18 11:43:32作者:zheng
我们在使用win10电脑的时候如果只有一个c盘,那么就需要将磁盘进行分区,如果将文件都存放在c盘就会导致电脑开机时间过长,运行速度下降,但是很多用户都不熟悉win10电脑,不知道该如何分区,今天小编就教大家win10分区的方法,如果你刚好遇到这个问题,跟着小编一起来操作吧。
推荐下载:windows1064位
方法如下:
1、按win+D键,进入win10桌面,鼠标右键【此电脑】图标,选择【管理】打开。
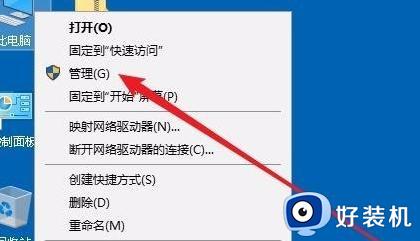
2、在计算机管理窗口中点击界面左侧的【磁盘管理】,进入下一步。
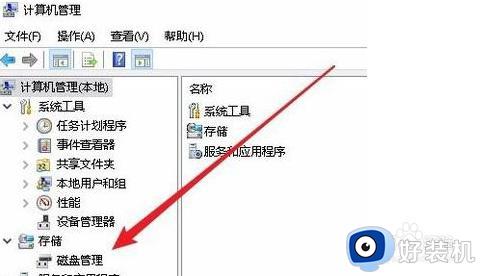
3、现在我们可以看到游街界面中只有一个磁盘分区。
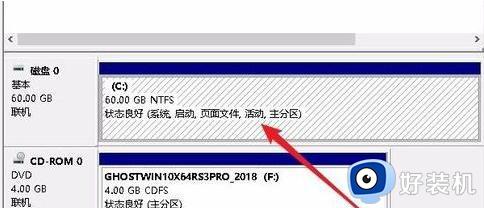
4、鼠标右键该分区,在弹出菜单中选择【压缩卷】,进入下一步。
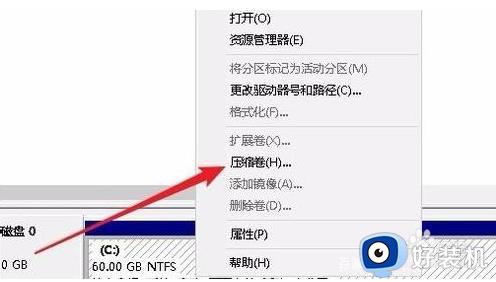
5、接着在弹出的【压缩C】窗口中输入新分区的大小,如果想分区20G,可以用1024*20。
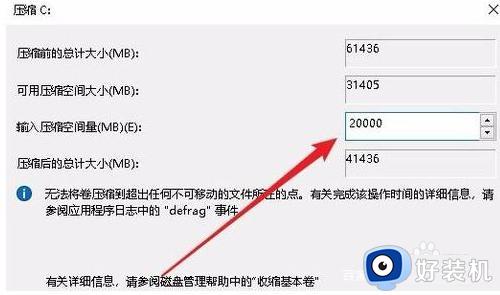
6、然后右键点击新的分区,在弹出菜单中选择【新建简单卷】,进入下一步。

7、这时会弹出一个新建简单卷向导窗口,剩下的根据提示操作就可以了,一般就是点击【下一步】按钮就可以了。注意文件系统选择:NTFS

8、设置完成后,我们就可以看到分区已经创建完毕了。
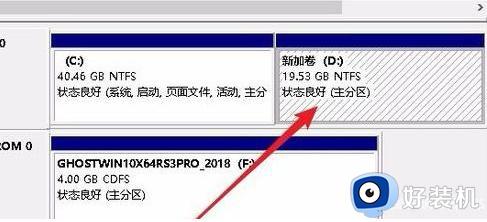
以上就是关于win10分区的方法的全部内容,还有不懂得用户就可以根据小编的方法来操作吧,希望能够帮助到大家。
win10给电脑分区的方法 win10怎么进行分区相关教程
- win10系统分区怎么分区合适 win10电脑如何分区硬盘空间
- win10磁盘怎么分区合并 win10磁盘合并分区图文步骤
- win10安装系统怎么分区 安装win10系统如何分区
- win10电脑快速分区怎么分区的 win10电脑实现快速分区的方法
- win10软件如何进行磁盘分区管理 win10对磁盘进行分区管理的方法
- 戴尔win10重装系统怎么分区 戴尔重装win10系统分区教程
- 怎么删除保留分区win10 win10如何删除系统保留分区
- 安装win10如何分区硬盘空间 win10系统分区盘安装教程
- 笔记本电脑怎么分盘win10 新笔记本win10电脑如何分盘合理
- win10磁盘分区的详细步骤 win10怎么给磁盘分区
- win10win键被锁了怎么回事 win10的win键被锁定如何解决
- win10隔离的文件在哪里恢复 win10隔离的文件怎么恢复
- win10卡住点鼠标有嘟嘟声怎么办?win10电脑鼠标点击发出嘟嘟的声音如何解决
- win10卡欢迎界面进不去桌面怎么回事 win10开机开欢迎进不去系统如何处理
- win10均衡器怎么调能达到最佳效果 win10均衡器调到最佳效果的方法
- win10局域网只看到少数电脑怎么回事 win10局域网只能看到部分电脑如何处理
win10教程推荐
- 1 win10win键被锁了怎么回事 win10的win键被锁定如何解决
- 2 win10卡住点鼠标有嘟嘟声怎么办?win10电脑鼠标点击发出嘟嘟的声音如何解决
- 3 win10插上外置光驱没反应怎么办 win10外置光驱没有反应处理方法
- 4 win10不能更新系统怎么办 win10电脑不能更新系统修复方法
- 5 win10不支持显卡驱动怎么办 win10显卡不能安装驱动安装处理方法
- 6 win10右下角天气怎么关 win10删除电脑右下角天气显示的方法
- 7 win10删除文件需要管理员权限怎么办 win10删掉文件需要管理员权限处理方法
- 8 彻底关闭win10病毒和威胁防护的步骤 win10如何关闭病毒和威胁防护
- 9 win10进入桌面后鼠标一直转圈怎么回事 win10进桌面一直转圈怎么解决
- 10 win10桌面快捷图标出现白纸怎么回事 win10桌面快捷方式图标变成白板如何处理
