win11怎么开第二个用户 win11添加一个新用户的详细步骤
更新时间:2024-01-31 11:33:09作者:zheng
我们可以在win11电脑上创建多个账户来分开使用,有些用户就想要在win11电脑上创建第二个账户来当成工作专用账户,但是却不知道win11添加一个新用户的详细步骤,今天小编就给大家带来win11怎么开第二个用户,如果你刚好遇到这个问题,跟着我的方法来操作吧。
推荐下载:win11中文版
方法如下:
1、首先,按键盘上的【 Win + X 】组合键,或右键点击任务栏上的【Windows开始徽标】,在打开的右键菜单项中,选择【运行】;
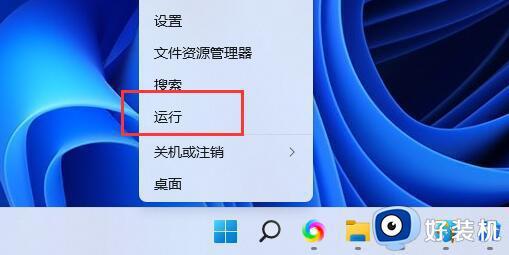
2、运行窗口,输入【netplwiz】命令,按【确定或回车】;
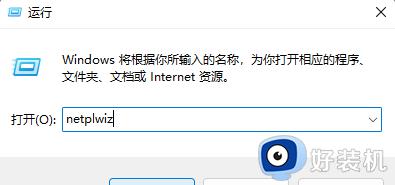
3、用户账户窗口,点击【添加】;
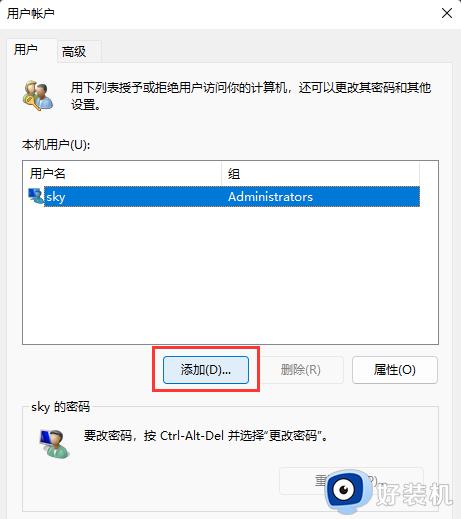
4、此用户如何登录?点击最底下的【不使用 Microsoft 账户登录(不推荐)】;
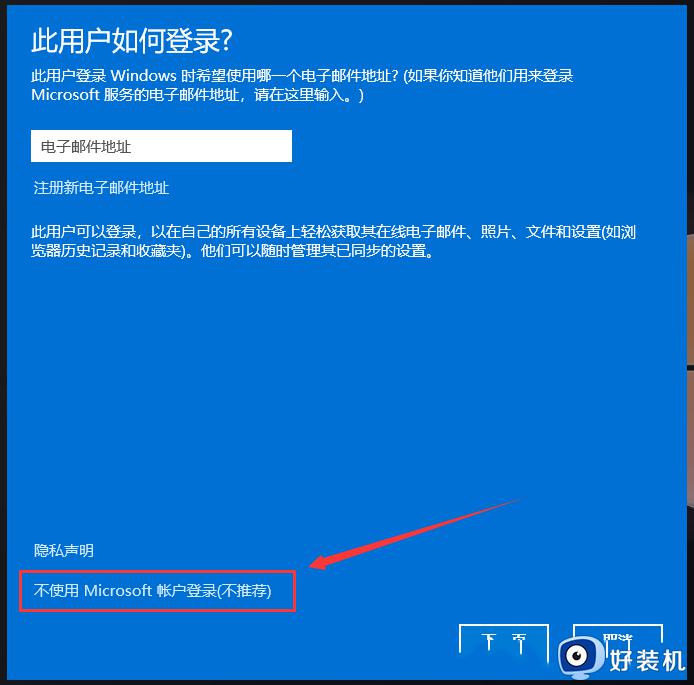
5、同样的,点击底下的【本地账户】;
本地账户
如果使用本地账户登录,则意味着:
-你必须为自己所使用的每台电脑分别创建一个用户名和账户
-你将需要使用 Microsoft 账户才能下载应用,不过,你可在以后再进行相关设置
-你的设置将不会在你所使用的各台电脑之间进行同步
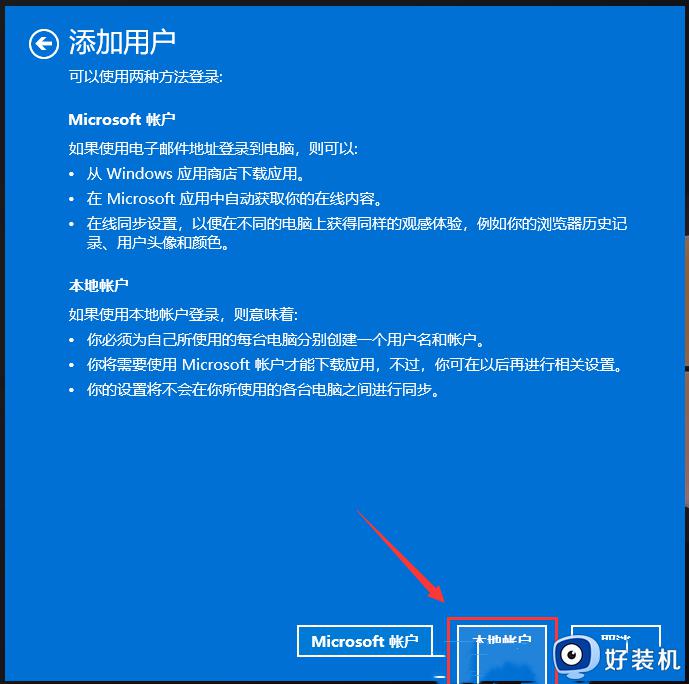
6、输入用户名、密码、密码提示等信息,再点击【下一页】;
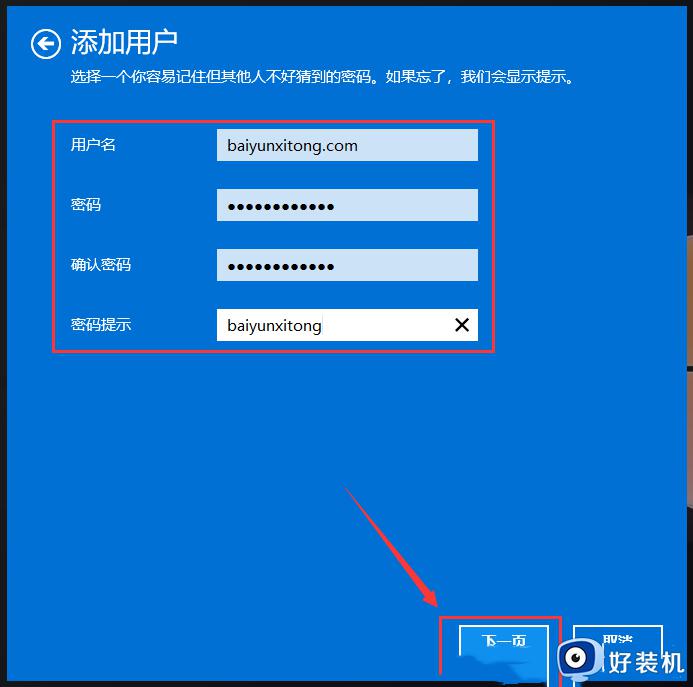
7、显示用户已成功添加,点击【完成】;
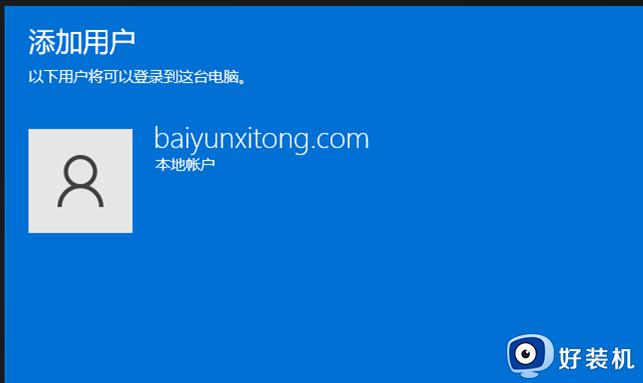
8、最后,在用户列表里就能看到刚才添加的用户了。
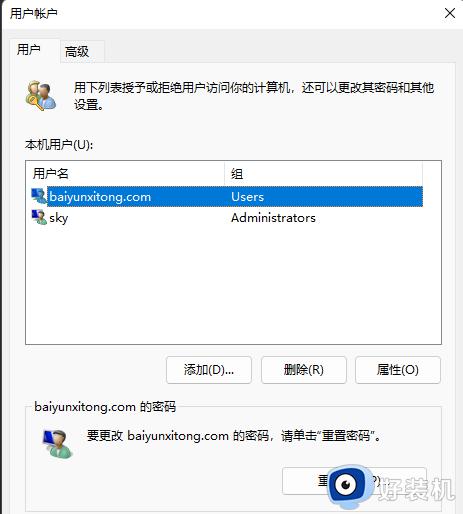
win11怎么开第二个用户就为大家介绍到这里了。若是你也遇到同样情况的话,不妨参考本教程操作看看!
win11怎么开第二个用户 win11添加一个新用户的详细步骤相关教程
- win11添加普通用户的详细步骤 win11怎么添加普通用户
- 如何在Win11系统添加网络 Win11系统添加网络的方法介绍
- win11怎么开第二个用户 win11创建新用户的操作方法
- win11添加快捷方式到桌面操作步骤 win11怎么添加桌面快捷方式图标
- win11系统添加打印机的步骤 win11如何添加打印机
- win11添加小组件的详细方法 win11如何添加小组件
- Win11怎样添加桌面小组件 Win11添加桌面小组件的图文步骤
- win11系统怎么添加输入法 win11添加输入法的步骤
- win11怎么添加开机启动项 win11添加开机启动的步骤
- Win11如何在关机按钮旁添加网络图标 win11添加网络图标的步骤
- win11病毒和威胁防护打不开怎么回事 win11病毒和威胁防护开不了如何解决
- usbcleaner6.0怎么去除写保护 usbcleaner6.0去除写保护的步骤
- win11远程桌面连接不上解决方法 win11远程连接不上如何解决
- windows11怎样安装安卓应用 windows11如何安装安卓应用
- windows11怎么隐藏下方任务栏 win11如何隐藏任务栏
- windows11怎么找ie浏览器 windows11的ie浏览器在哪儿
win11教程推荐
- 1 win11病毒和威胁防护打不开怎么回事 win11病毒和威胁防护开不了如何解决
- 2 win11找不到支持windowshello人脸的摄像头怎么解决
- 3 windows11怎么退出微软账户 win11如何退出Microsoft账户
- 4 win11自带输入法怎么打特殊符号 win11微软输入法的特殊符号在哪里
- 5 win11自动禁用输入法怎么办 win11已禁用输入法解决方法
- 6 win11自动开关机在哪里设置 win11计算机定时开关机设置方法
- 7 win11怎么隐藏输入法状态栏 win11如何隐藏输入法图标
- 8 windows11怎么改中文 windows11如何设置中文
- 9 win11重置未进行任何更改怎么办 win11重置提示未进行任何更改解决方法
- 10 win11桌面改win10风格设置方法 win11布局怎么改成win10风格
