windows11分屏功能怎么用 win11分屏操作方法
更新时间:2023-08-05 16:11:00作者:huige
分屏是windows11系统中的一个功能,可以实现多任务分屏,也可以将桌面的内容分屏到两个显示器中,只是有些用户刚接触windows11系统,可能还不清楚分屏功能怎么用吧,有还不会用的小伙伴们,可以跟着笔者的步伐一起来学习一下win11分屏操作方法吧。
方法如下:
1、点击开始菜单,找到其中的“设置”;
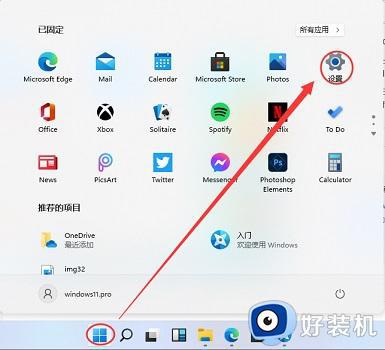
2、然后在其中找到“系统”设置;
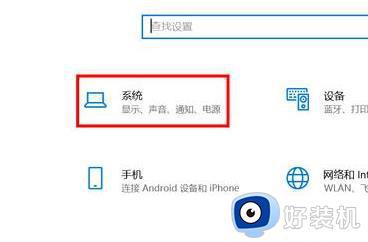
3、进入系统设置后,在左侧选择“显示”;
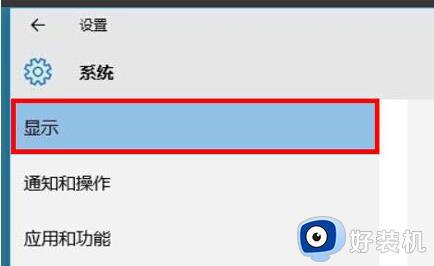
4、接着在右边的多显示器中选择“扩展这些显示器”即可。
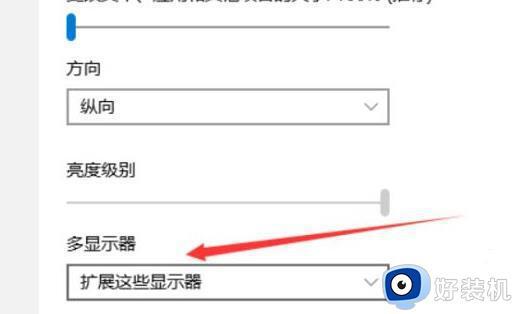
win11显示器内怎么分屏
方法一、
1、我们如果打开的是资源管理器,那么可以直接在窗口右上角看到相关界面;
2、将鼠标移动到图示位置,就会自动显示多任务窗口,在其中选择我们喜欢的一种即可。
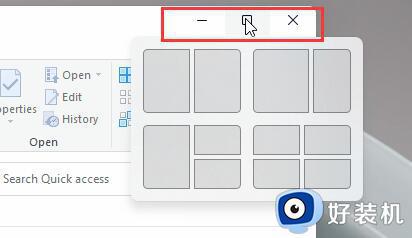
方法二、
1、如果在其他界面中,那么需要按下键盘“Win+Z”;
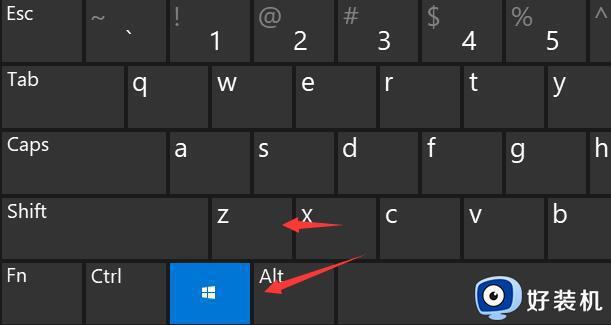
2、接着在窗口的右上角就可以显示选择不同的多任务窗口设置了。
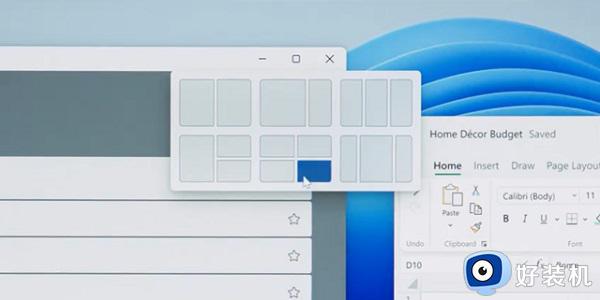
上述给大家介绍的就是windows11分屏功能怎么用的详细内容,大家如果有需要的话可以学习上述方法步骤来进行操作。
windows11分屏功能怎么用 win11分屏操作方法相关教程
- windows11如何分屏显示 win11分屏使用方法
- windows11分屏怎么操作 windows11如何分屏显示
- win11桌面分屏快捷键操作方法 win11电脑分屏快捷键是什么
- 如何给win11系统设置分屏 win11系统设置分屏的操作方法
- windows11录屏功能用不了如何修复 win11电脑自带录屏录制不工作怎么办
- windows11 投屏到电视的方法 win11如何投屏到电视
- win11笔记本自带摄像头黑屏怎么办 windows11摄像头打开是黑屏如何解决
- windows11屏幕录制没有声音怎么办 win11录屏功能没有声音的修复方法
- win11改分辨率的具体方法 win11电脑该怎么修改屏幕分辨率
- windows11手机投屏到电脑的方法 手机投屏电脑win11怎么投屏
- 安装win11最低配置要求是什么 安装win11最低配置介绍
- 安装win11重启蓝屏怎么修复 win11装好重启蓝屏的解决方法
- 安装win11重启后无法进入怎么回事 win11安装后重启进入不了系统如何处理
- 安装win11你的设备遇到问题怎么解决?安装win11出现你的设备遇到问题如何处理
- xbox服务器连接已阻止win11怎么办 win11xbox服务器连接阻止如何处理
- win11提示无法安装程序包怎么回事 win11提示无法安装程序包的解决方法
win11教程推荐
- 1 笔记本电脑升级win11触摸板失灵怎么办 win11笔记本电脑触摸板用不了修复方法
- 2 windows11自带虚拟机怎么使用 win11自带的虚拟机使用教程
- 3 windows11自带的游戏在哪里 win11如何调出电脑自带游戏
- 4 win11字体库在哪里 windows11字体文件在哪
- 5 windows11桌面添加日历怎么设置?win11如何将日历添加到电脑桌面上去
- 6 win11怎么设置亮度自动调节 win11自动亮度开关在哪里
- 7 win11怎么一直显示更多选项菜单 win11右键菜单显示更多选项设置方法
- 8 win11任务栏图标全部显示的方法 win11任务栏怎么显示全部图标
- 9 win11病毒和威胁防护打不开怎么回事 win11病毒和威胁防护开不了如何解决
- 10 win11找不到支持windowshello人脸的摄像头怎么解决
