Win11怎样添加桌面小组件 Win11添加桌面小组件的图文步骤
更新时间:2021-10-23 15:09:00作者:huige
在win11系统中,有新增了很多桌面小组件,我们可以根据自己的需求将自己喜欢的小组件添加至桌面,让桌面更加个性化和方便,但是很多刚接触win11系统的用户可能还不知道要怎样添加桌面小组件吧,为此,本文这就给大家带来Win11添加桌面小组件的图文步骤。
具体步骤如下:
1、首先右键点击任务栏空白处,选择“任务栏设置”。
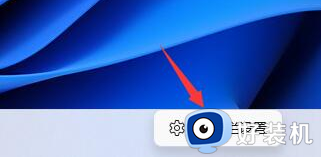
2、然后展开其中的“任务栏项”,在将下方的小组件打开。
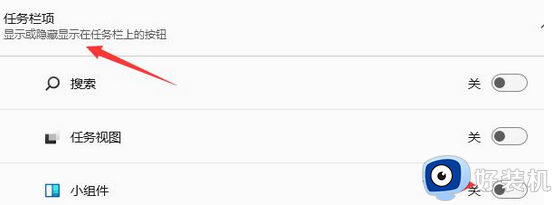
3、打开按钮之后在任务栏中点击小组件选项。
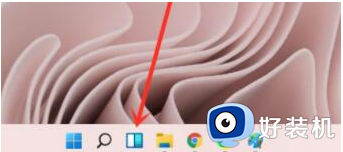
4、然后在左侧列表中就可以选择“添加小组件”。
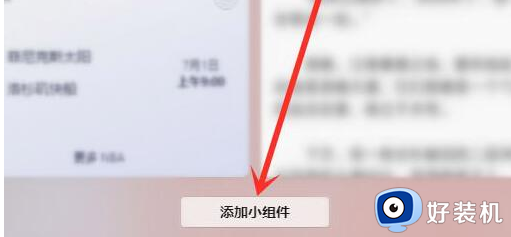
5、然后在其中找到需要添加的小组件,点击右侧“+”号就可以添加了。
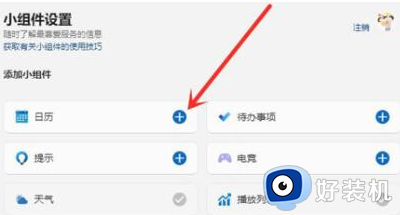
通过上面的方法就可以在win11系统桌面中添加自己喜欢的小组件了,有这个需要的用户们可以按照上面的方法来进行添加即可。
Win11怎样添加桌面小组件 Win11添加桌面小组件的图文步骤相关教程
- win11桌面小组件怎么设置 win11电脑桌面小组件添加方法
- win11怎么添加桌面小组件 win11自定义桌面小组件设置方法
- win11桌面小组件加载不出来怎么办 win11小组件加载不了解决方法
- win11桌面组件如何删除 怎么删除win11桌面组件
- win11卸载小组件操作方法 win11小组件怎么卸载
- win11添加快捷方式到桌面操作步骤 win11怎么添加桌面快捷方式图标
- windows11桌面添加日历怎么设置?win11如何将日历添加到电脑桌面上去
- Win11系统桌面添加图标步骤 Win11桌面如何设置常用程序图标
- win11把日历显示在桌面的方法 怎样让日历显示在桌面win11
- win11怎么在桌面添加快捷方式 win11如何添加快捷方式到桌面
- 安装win11最低配置要求是什么 安装win11最低配置介绍
- 安装win11重启蓝屏怎么修复 win11装好重启蓝屏的解决方法
- 安装win11重启后无法进入怎么回事 win11安装后重启进入不了系统如何处理
- 安装win11你的设备遇到问题怎么解决?安装win11出现你的设备遇到问题如何处理
- xbox服务器连接已阻止win11怎么办 win11xbox服务器连接阻止如何处理
- win11提示无法安装程序包怎么回事 win11提示无法安装程序包的解决方法
win11教程推荐
- 1 笔记本电脑升级win11触摸板失灵怎么办 win11笔记本电脑触摸板用不了修复方法
- 2 windows11自带虚拟机怎么使用 win11自带的虚拟机使用教程
- 3 windows11自带的游戏在哪里 win11如何调出电脑自带游戏
- 4 win11字体库在哪里 windows11字体文件在哪
- 5 windows11桌面添加日历怎么设置?win11如何将日历添加到电脑桌面上去
- 6 win11怎么设置亮度自动调节 win11自动亮度开关在哪里
- 7 win11怎么一直显示更多选项菜单 win11右键菜单显示更多选项设置方法
- 8 win11任务栏图标全部显示的方法 win11任务栏怎么显示全部图标
- 9 win11病毒和威胁防护打不开怎么回事 win11病毒和威胁防护开不了如何解决
- 10 win11找不到支持windowshello人脸的摄像头怎么解决
