电脑安装cad出错怎么办 cad电脑安装总是出错了解决方法
最近有些用户在向小编反馈自己电脑每次在安装cad工具的时候,总是出现报错的情况,导致安装失败,今天小编教大家电脑安装cad出错怎么办,操作很简单,大家跟着我的方法来操作吧。
解决方法:
1.首先我们鼠标右键点击电脑桌面上的“计算机”,游戏系统显示的是“我的电脑”,如图所示。

2.之后我们在弹出来的选项中点击“管理”选项,如图所示。
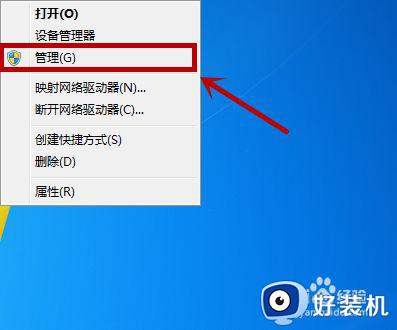
3.之后我们即可打开“计算机管理”窗口,我们在左边的选项中点击“服务和应用程序”,如图所示。
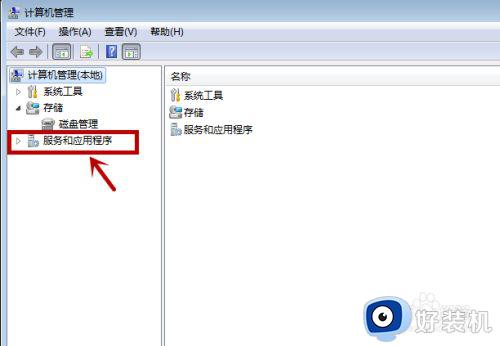
4.之后我们即可看到“服务”选项,我们点击进入,如图所示。

5.之后我们在右边找到“WindowsModulesInstaller”服务,就是我们安装autoCAD2007需要的服务程序,我们可以看到这个服务处于关闭状态,我们需要开启后,才能安装autocad2007,如果处于开启状态,我们先关闭在重新启用即可,我们需要先双击“WindowsModulesInstaller”服务程序,如图所示。
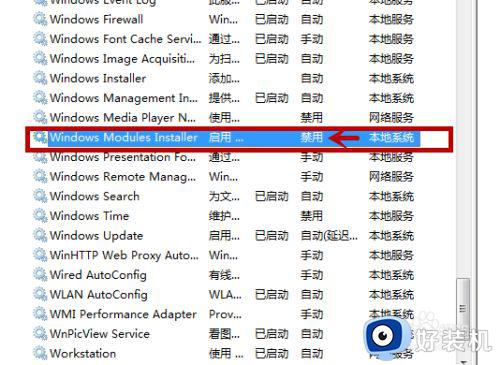
6.之后我们在打开的窗口中,点击上方的“常规”选项,在下面点击“启动类型”后面的下拉箭头,如图所示。
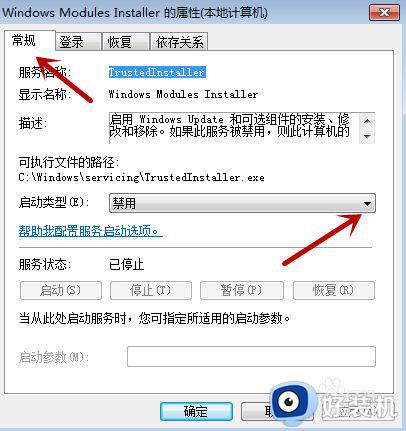
7.之后我们在弹出来的选项中点击“自动”就是开启的意思,在下方点击“确定”,即可启动“WindowsModulesInstaller”服务,如图所示。
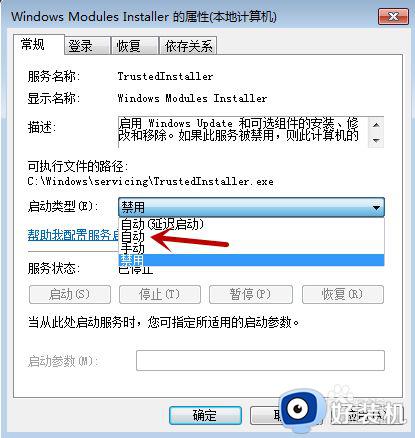
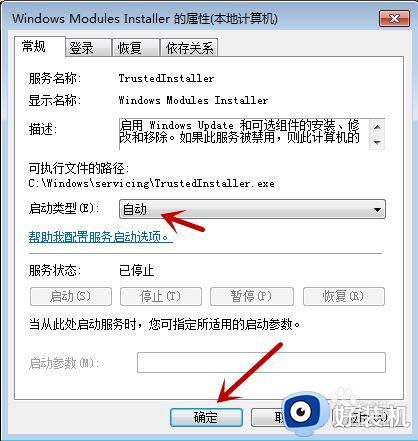
8.最后我们可以看到“WindowsModulesInstaller”已经处于开启状态,我们重新启动电脑,再次安装autocad,这个时候即可正常安装,如图所示。
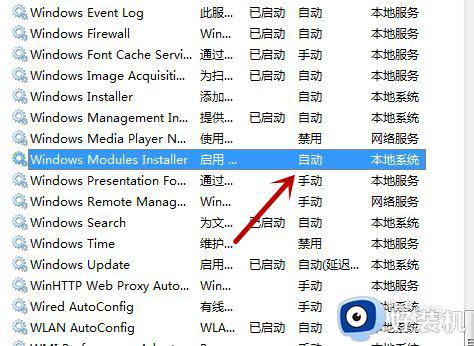
以上就是小编教大家的cad电脑安装总是出错了解决方法的全部内容,有出现这种现象的小伙伴不妨根据小编的方法来解决吧,希望能够对大家有所帮助。
电脑安装cad出错怎么办 cad电脑安装总是出错了解决方法相关教程
- cad安装过程中发生错误怎么办 cad安装过程中发生错误原因和解决方法
- cad安装时发生严重错误什么原因 cad安装时发生严重错误的解决方法
- cad错误1308源文件未找到请确定文件有访问权限解决方法
- 安装cad出现需要internet连接来安装windows如何解决
- cad安装完成后打开因软件错误意外关闭怎么解决
- cad软件错误意外关闭怎么办 cad遇到问题意外关闭解决方法
- cad安装出现无法访问网络位置怎么办 cad安装无法访问网络位置解决方法
- 电脑安装cad缺少setupui.dll怎么办 电脑安装cad缺少setupui.dll的解决方法
- CAD一打开就致命错误怎么办 CAD打开总是致命错误修复方法
- cad向程序发送命令时出错怎么办 cad打开向程序发送命令时出错解决方法
- 电脑内核隔离需要打开吗 电脑内核隔离有必要打开吗
- 电脑默认下载到c盘改到d盘的方法 电脑下载软件默认c盘怎么改到d盘
- 电脑默认输入法怎么设置 windows设置默认输入法方法
- windows剪贴板历史记录在哪里查看 windows怎么找到剪贴板所有记录
- 电脑默认播放器在哪里更改 如何设置修改默认播放器
- 电脑莫名其妙重启怎么办 电脑无缘无故自动重启是什么原因
电脑常见问题推荐
- 1 设备管理器怎么打开 如何打开设备管理器
- 2 微信打字删除后面的字怎么取消 电脑微信打字会吃掉后面的字如何解决
- 3 网络经常断网又自动恢复怎么办 电脑自动断网一会儿又自动连上如何处理
- 4 steam下载位置更改方法?steam下载安装位置怎么改
- 5 itunes卸载不干净无法重新安装怎么办 电脑itunes卸载不干净安装不上如何解决
- 6 windows建立ftp服务器设置教程 windows怎么搭建ftp服务器
- 7 怎么关闭steam开机启动 在哪里关闭steam开机启动
- 8 两台电脑之间怎么传文件最快 两台电脑间传文件怎样最快
- 9 excel打不开显示文件格式或文件扩展名无效的解决办法
- 10 steam动态怎么删除 steam游戏动态的删除步骤
