win11新硬盘怎么初始化 win11初始化新硬盘的图文教程
更新时间:2023-06-17 13:15:00作者:mei
win11电脑刚安装上硬盘是无法直接使用的,需要进行格式化,分配驱动号、设置盘符等操作,可是win11系统新硬盘怎么初始化?其实步骤很简单,接下去图文讲解win11初始化新硬盘的方法。
具体方法如下:
1、首先,桌面单机"我的电脑",选择管理,然后在弹出的窗口中选择存储-磁盘管理选项,接着选中新加的硬盘点击新建简单卷。
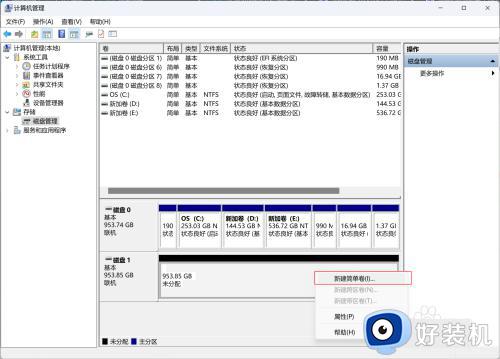
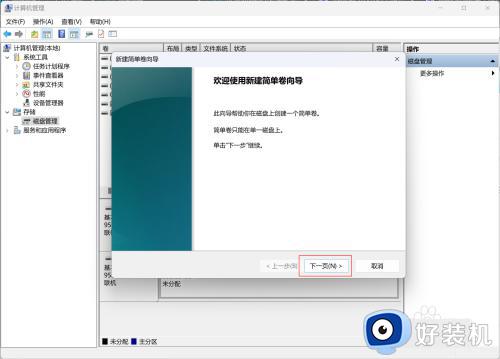
2、依次下一步执行创建操作,新建卷的大小根据需要设置,如果刚开始不打算使用完,那就自定义大小创建,但是注意,必须分配驱动器号,不然磁盘无法正常使用。
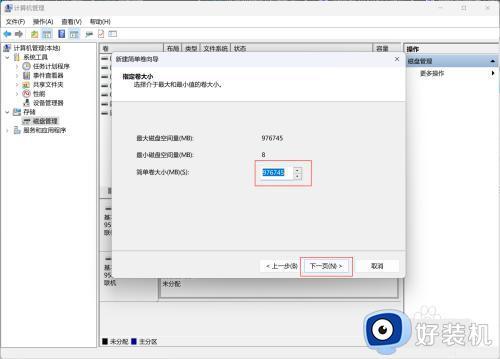
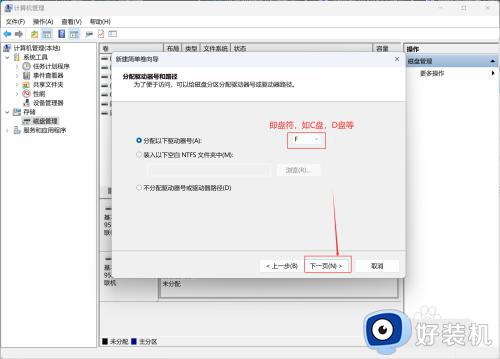
3、点击下一步后,开始格式化新卷,windows采用NTFS文件系统,其他系统根据情况选择,完成后,重启电脑即可。
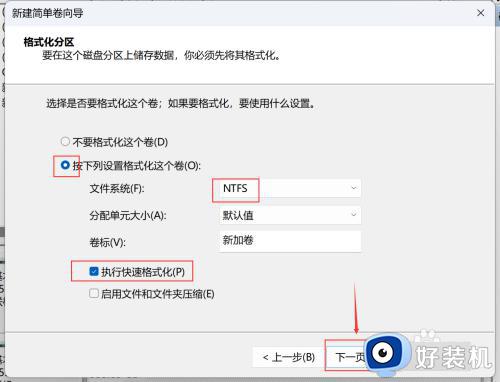
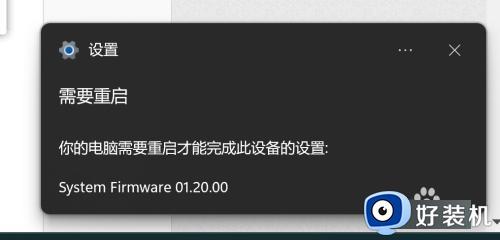
以上分享win11初始化新硬盘的图文教程,需要给电脑新硬盘初始化的用户,赶紧来阅读本文内容。
win11新硬盘怎么初始化 win11初始化新硬盘的图文教程相关教程
- win11怎么初始化系统 win11初始化系统的图文步骤
- win11初始化系统怎么设置 win11如何初始化系统
- Win11玩lol无法初始化图形设备怎么办
- win11初始化电脑的详细教程 win11怎么初始化电脑设置
- win11无法初始化系统怎么办 win11无法初始化电脑修复方法
- win11如何处理图形设备无法初始化 win11无法初始化图形设备的解决方法
- win11无法初始化图形设备怎么办 win11无法初始化图形设备如何解决
- win11沙盒无法启动怎么办 win11沙盒无法初始化原因及解决方法
- win11图形设备初始化失败的修复方法 win11出现初始化图像设备失败怎么办
- win11初始化电脑的方法 win11怎么初始化电脑设置
- win11病毒和威胁防护打不开怎么回事 win11病毒和威胁防护开不了如何解决
- usbcleaner6.0怎么去除写保护 usbcleaner6.0去除写保护的步骤
- win11远程桌面连接不上解决方法 win11远程连接不上如何解决
- windows11怎样安装安卓应用 windows11如何安装安卓应用
- windows11怎么隐藏下方任务栏 win11如何隐藏任务栏
- windows11怎么找ie浏览器 windows11的ie浏览器在哪儿
win11教程推荐
- 1 win11病毒和威胁防护打不开怎么回事 win11病毒和威胁防护开不了如何解决
- 2 win11找不到支持windowshello人脸的摄像头怎么解决
- 3 windows11怎么退出微软账户 win11如何退出Microsoft账户
- 4 win11自带输入法怎么打特殊符号 win11微软输入法的特殊符号在哪里
- 5 win11自动禁用输入法怎么办 win11已禁用输入法解决方法
- 6 win11自动开关机在哪里设置 win11计算机定时开关机设置方法
- 7 win11怎么隐藏输入法状态栏 win11如何隐藏输入法图标
- 8 windows11怎么改中文 windows11如何设置中文
- 9 win11重置未进行任何更改怎么办 win11重置提示未进行任何更改解决方法
- 10 win11桌面改win10风格设置方法 win11布局怎么改成win10风格
