windows11怎么修改ip地址 win11修改ip地址的教程
更新时间:2023-05-12 11:40:08作者:huige
每台电脑都是有ip地址的,但是这个ip地址可以是自动获取,也可以自己手动进行修改为特定ip地址,近日有windows11系统用户因为某些需要,想要对ip地址进行修改,但是不懂如何下手,那么windows11怎么修改ip地址呢?有一样需求的小伙伴们可以跟着一起来学习一下win11修改ip地址的详细教程吧。
方法如下:
1、右键点击任务栏开始图标,打开的菜单项中,点击设置打开。
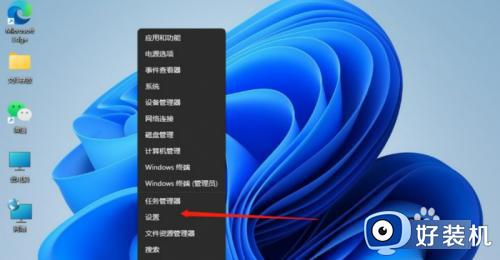
2、进入Windows设置窗口,左侧点击网络 & Internet。
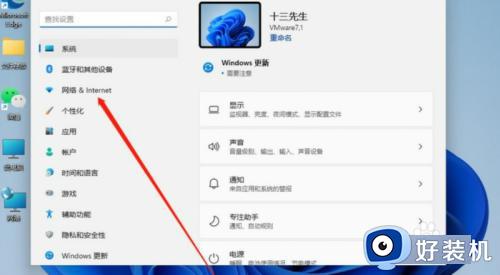
3、在右侧找到已连接的网络图标,点击属性。
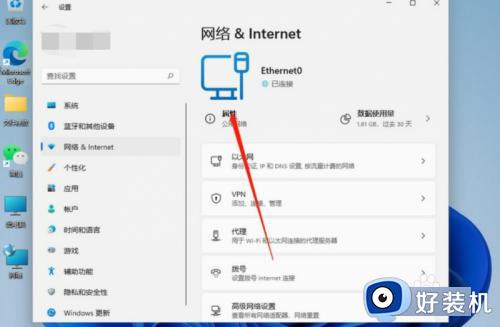
4、网络属性窗口中,找到并点击IP 分配旁的编辑。
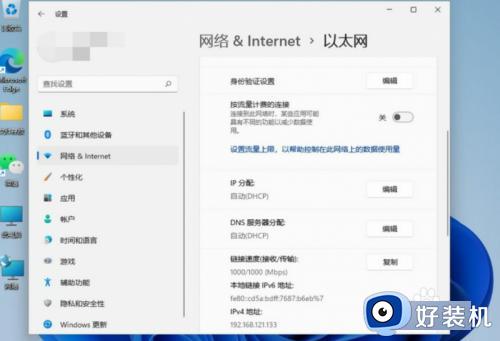
5、编辑IP设置窗口,点击手动并将IPv4开启。
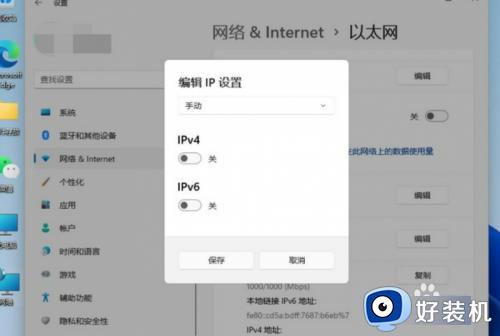
6、根据自己局域网的网段,输入IP 地址、子网掩码、网关等信息后,再点击保存即可。
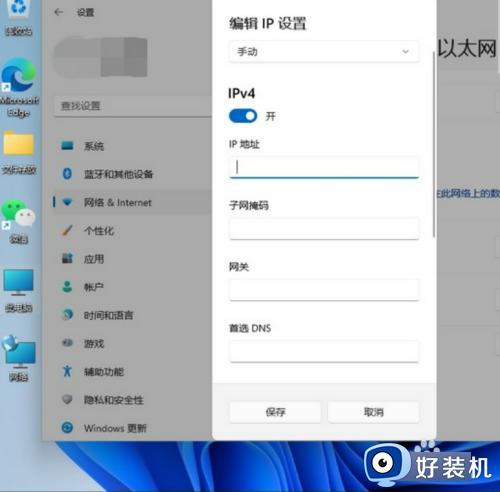
以上给大家介绍的就是win11系统修改ip地址的详细方法,如果你也想修改的话,可以参考上述方法步骤来进行操作吧。
windows11怎么修改ip地址 win11修改ip地址的教程相关教程
- win11在哪修改ip地址 win11快速更改ip地址教程
- win11自动获取ip地址怎么设置 win11设置自动获取ip地址教程
- win11修改ip地址的具体步骤 win11怎么设置网络ip地址
- win11怎么设置网络ip地址 win11的IP地址如何修改
- win11ip地址的修改方法 win11如何修改ip地址
- win11怎么改电脑ip地址 win11修改ip地址的步骤
- win11ip地址的设置方法 win11怎么设置ip地址
- win11修改host文件的具体方法 win11如何修改host文件
- Windows11怎么查看IP地址 Win11怎么查看电脑IP地址
- windows11怎么看ip地址 win11电脑ip地址在哪查看
- windows11找不到gpedit怎么办 windows11找不到文件gpedit.msc如何处理
- thinkpad可以支持win11系统吗 thinkpad安装win11系统的详细教程
- win11任务栏图标全部显示的方法 win11任务栏怎么显示全部图标
- windows11账户权限设置步骤 win11如何设置用户权限
- windows11账户名怎么改?如何修改win11用户名
- win11杜比音效显示未插耳机如何解决 win11杜比音效显示未插耳机三种解决方法
win11教程推荐
- 1 win11任务栏图标全部显示的方法 win11任务栏怎么显示全部图标
- 2 win11病毒和威胁防护打不开怎么回事 win11病毒和威胁防护开不了如何解决
- 3 win11找不到支持windowshello人脸的摄像头怎么解决
- 4 windows11怎么退出微软账户 win11如何退出Microsoft账户
- 5 win11自带输入法怎么打特殊符号 win11微软输入法的特殊符号在哪里
- 6 win11自动禁用输入法怎么办 win11已禁用输入法解决方法
- 7 win11自动开关机在哪里设置 win11计算机定时开关机设置方法
- 8 win11怎么隐藏输入法状态栏 win11如何隐藏输入法图标
- 9 windows11怎么改中文 windows11如何设置中文
- 10 win11重置未进行任何更改怎么办 win11重置提示未进行任何更改解决方法
