win10账户被停用如何解决 win10开机提示账户被停用怎么办
更新时间:2023-07-03 15:32:36作者:zheng
我们在使用win10电脑的时候在开机时会出现一些问题,导致电脑无法正常开机,有些用户就在win10电脑开机的时候电脑提示账户被停用,导致无法进入系统,非常影响使用,那么该如何修复呢?今天小编就教大家win10账户被停用如何解决,如果你刚好遇到这个问题,跟着小编一起来操作吧。
推荐下载:win10 iso下载
方法如下:
1、首先就是在电脑开机的过程中连续断电三次 出现win图标或欢迎界面的时候马上拔电源
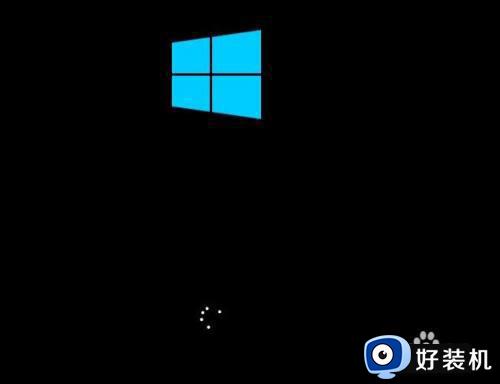
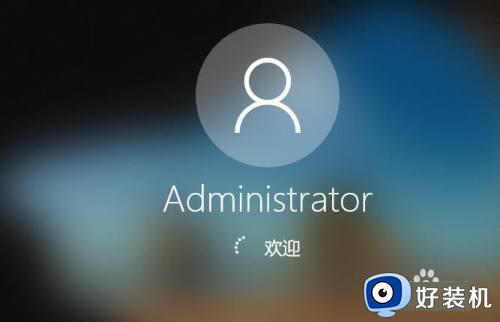
2、第四次会出现不一样的界面 选择疑难解答进去
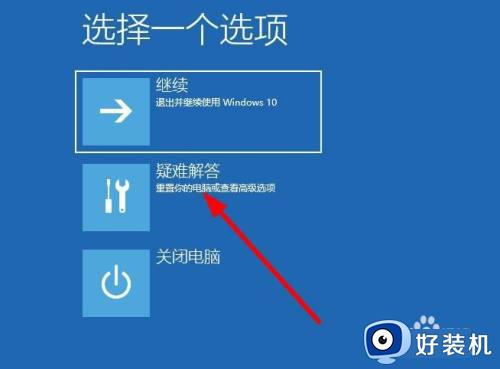
3、在点击高级选项
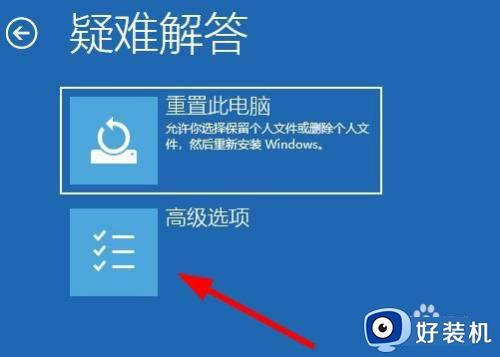
4、在点击启动设置
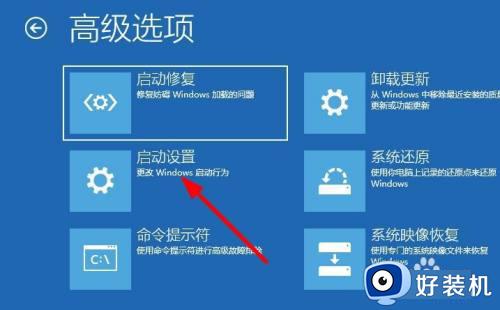
5、点击重启
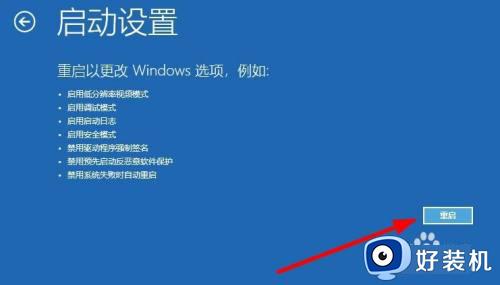
6、按键盘的F4进去安全模式
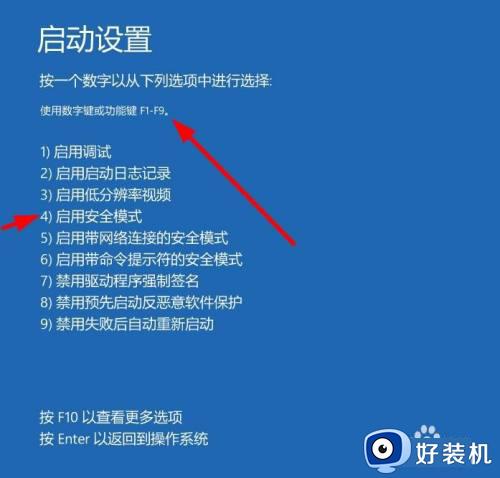
7、进去安全模式了 在按着键盘的win+R按键 打开运行界面 输入cmd 在按回车
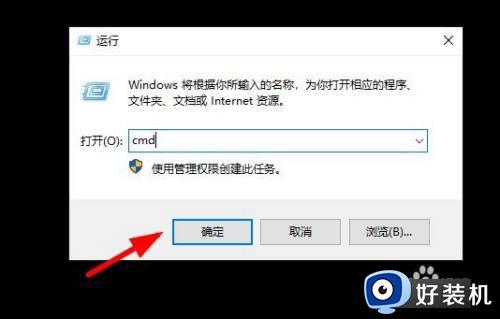
8、在命令提示符里面输入net user 123 456 /add 在按回车
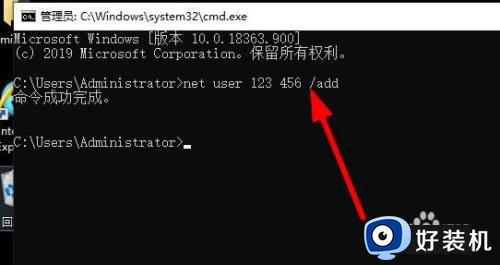
9、这里的意思是 创建一个用户名123 他的密码是456 现在重新开机
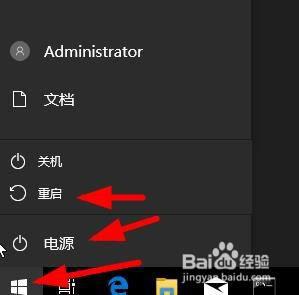
10、开机的时候选择123的用户名
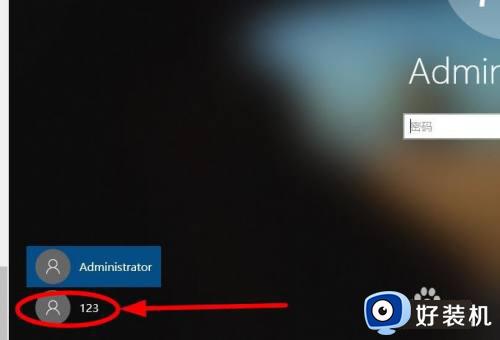
11、在输入密码 456
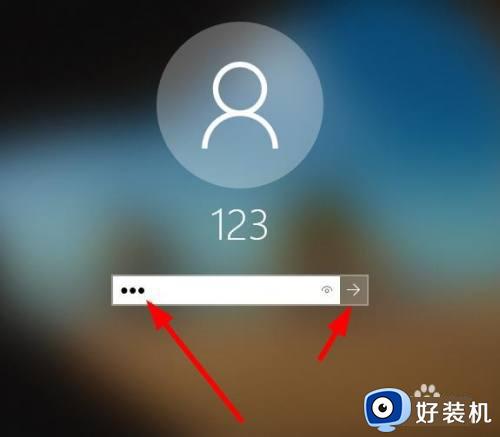
12、等待一下 他重新部署了桌面

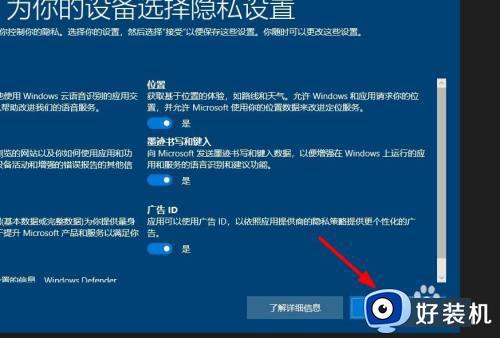
13、现在这样就进去了win系统了
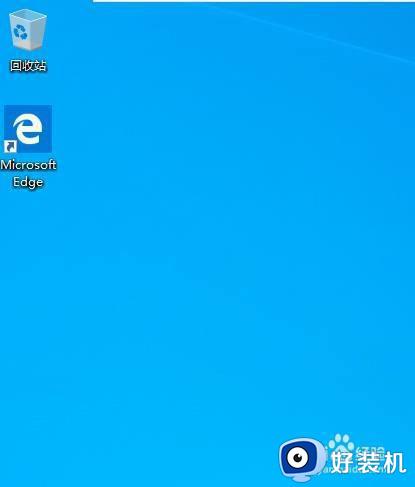
以上就是关于win10账户被停用如何解决的全部内容,还有不懂得用户就可以根据小编的方法来操作吧,希望能够帮助到大家。
win10账户被停用如何解决 win10开机提示账户被停用怎么办相关教程
- win10账户被停用的解决方法 win10显示账户被停用如何修复
- win10账户被停用的解决方法 win10账户被停用如何修复
- win10账户被停用的解除方法 win10账户被停用怎么解决
- win10账户被停用的解决方法 win10账户被停用了怎么办
- win10如何解决管理员账户被停用问题 win10开启管理员账户的方法介绍
- Win10管理员账户停用找回方法 Win10管理员账户停用无法操作怎么办
- win10怎么解除引用账户锁定 如何解决win10引用的账户被禁用
- 你的账户已被停用请向管理员咨询win10的解决教程
- win10账户已被停用按f8没反应怎么办 win10电脑按f8无法进入安全模式如何修复
- win10怎么解除引用账户锁定 win10引用账户当前已被锁定如何解决
- 电脑没有appdata文件夹win10怎么办 win10 users找不到appdata如何处理
- win10查看电脑硬件信息在哪里 win10如何查看电脑硬件信息
- win10不能调节亮度怎么办 win10系统不能调节亮度修复方法
- win10管理员名称改不了怎么回事 win10管理员账户名无法更改如何处理
- 本地用户和组不能用于这一版本win10怎么办 本地用户和组不适用于此版本win10如何处理
- win10不显示安全中心图标怎么办 win10安全中心不在任务栏显示如何处理
win10教程推荐
- 1 win10不能更新系统怎么办 win10电脑不能更新系统修复方法
- 2 win10不支持显卡驱动怎么办 win10显卡不能安装驱动安装处理方法
- 3 win10右下角天气怎么关 win10删除电脑右下角天气显示的方法
- 4 win10删除文件需要管理员权限怎么办 win10删掉文件需要管理员权限处理方法
- 5 彻底关闭win10病毒和威胁防护的步骤 win10如何关闭病毒和威胁防护
- 6 win10进入桌面后鼠标一直转圈怎么回事 win10进桌面一直转圈怎么解决
- 7 win10桌面快捷图标出现白纸怎么回事 win10桌面快捷方式图标变成白板如何处理
- 8 win10计算器打不开怎么办 如何解决win10系统无法打开计算器
- 9 win10共享文件夹怎么在另一个电脑查看 win10共享文件夹另外一台电脑如何找到
- 10 win10关闭每次打开应用的通知设置方法 如何关闭win10每次点开软件都提醒
