w10出现了一个问题,导致程序停止正常工作,请关闭该程序怎么办
近日有用户向小编反馈自己的官方win10电脑在运行过程中,无论使用哪款软件,系统都会提示已停止工作,出现了一个问题,导致程序停止正常工作,请关闭该程序,其实这可能时程序与系统有某方面的冲突导致的,或者系统文件被损坏造成的,面对这种情况小编在这里就来告诉大家解决方法。
推荐下载:windows10系统之家下载
具体方法:
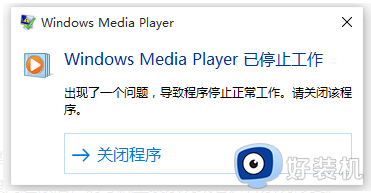
步骤一、设置系统干净启动
第一步、打开运行命令输入框,输入“msconfig(不含引号)”,然后回车。
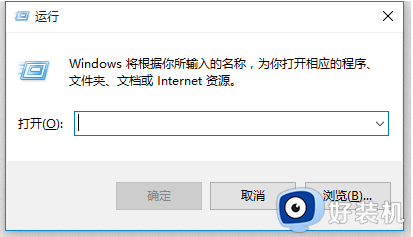
第二步、在系统配置对话框,点击选择“服务”选项卡,点击勾选底部“隐藏所有的微软服务”,如果有可选项目,点击“全部禁用”。
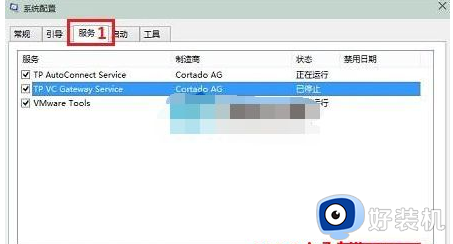
第三步、接下来打开任务管理器,在任务管理器对话框,点击“启动”选项卡, 如果有可选项目,然后点击底部“全部禁用”。
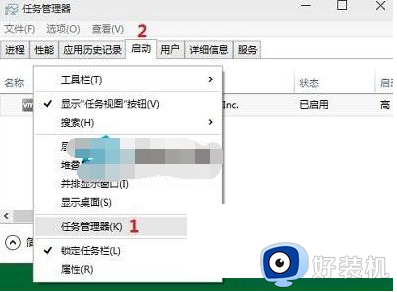
第四步、重新启动计算机,重启后当弹出“系统配置实用程序”的时候,选中此对话框中的“不再显示这条信息”并点击确定。
温馨提示 ::临时禁用启动项,是为了预防启动加载时遇到问题。此操作不会影响系统或者其他程序,恢复正常后,可以使用手动启动的方式来启动这些程序。
步骤二、设置正常启动
重新打开系统配置对话框,在“常规”选项卡上,单击选择“正常启动 - 加载所有设备驱动程序和服务”,然后点击底部“确定”,接下来会提示重启电脑,按照提示操作就可以了。
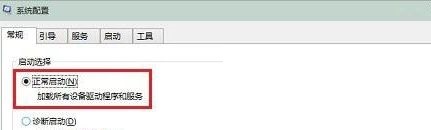
上述就是有关w10出现了一个问题,导致程序停止正常工作,请关闭该程序解决方法了,有遇到这种情况的用户可以按照小编的方法来进行解决,希望能够帮助到大家。
w10出现了一个问题,导致程序停止正常工作,请关闭该程序怎么办相关教程
- win10电脑打开某软件提示出现了一个问题导致程序停止正常工作如何解决
- win10关机时有程序阻止关机怎么办 win10关机出现程序阻止关机如何解决
- win10关机被程序阻止怎么办 win10关机有程序阻止的解决步骤
- win10如何快速关闭没有响应的程序 win10快速关闭没有响应程序的方法
- 家庭版w10怎么清除垃圾弹窗 w10家庭版如何关闭广告弹窗
- win10怎么结束电脑正在运行的程序 win10如何停止正在运行的程序
- win10关机时有程序阻止关机怎么办 win10电脑关机提示关闭程序解决方法
- win10打开文件提示请在默认程序控制面板中创建关联怎么回事
- win10打印服务老是自动关闭怎么办 win10打印服务自动停止处理办法
- win10无法终止进程的解决方法 win10进程无法终止怎么办
- win10进入不了桌面怎么办 win10电脑开机后进不了系统解决方法
- win10管理员名称改不了怎么回事 win10改不了管理员名字如何处理
- win10键盘shift锁定如何解锁 win10 shift被锁定了的解决教程
- 电脑没有睡眠选项的原因是什么 电脑忽然没有了睡眠如何解决
- win10云内容搜索如何关闭 win10云搜索怎么关
- win10把此电脑图标放到桌面设置方法 win10如何把此电脑图标放到桌面
win10教程推荐
- 1 彻底关闭win10病毒和威胁防护的步骤 win10如何关闭病毒和威胁防护
- 2 win10进入桌面后鼠标一直转圈怎么回事 win10进桌面一直转圈怎么解决
- 3 win10桌面快捷图标出现白纸怎么回事 win10桌面快捷方式图标变成白板如何处理
- 4 win10计算器打不开怎么办 如何解决win10系统无法打开计算器
- 5 win10共享文件夹怎么在另一个电脑查看 win10共享文件夹另外一台电脑如何找到
- 6 win10关闭每次打开应用的通知设置方法 如何关闭win10每次点开软件都提醒
- 7 win10实时保护关不掉怎么办 win10实时保护关闭不了如何解决
- 8 win10把硬盘识别成移动硬盘怎么办 win10硬盘变成可移动设备处理方法
- 9 win10电脑拷贝记录怎么查 win10如何查看拷贝记录
- 10 win10需要新应用打开此ms-gaming怎么办?win10提示“需要新应用打开此ms-gamingoverlay”如何解决
