windows11添加网络打印机的方法 WIN11添加网络打印机步骤
我们在使用win11电脑的时候可以在电脑上添加网络打印机来快速打印电脑中的文件,非常的方便,有些用户就想要在win11电脑中连接网络打印机,但是却不知道WIN11添加网络打印机步骤,今天小编就教大家windows11添加网络打印机的方法,如果你刚好遇到这个问题,跟着小编一起来操作吧。
推荐下载:windows11镜像下载
方法如下:
一:
1、打开我面前的电脑桌面,底部 Windows 徽标 点击→右上角 设置,点击
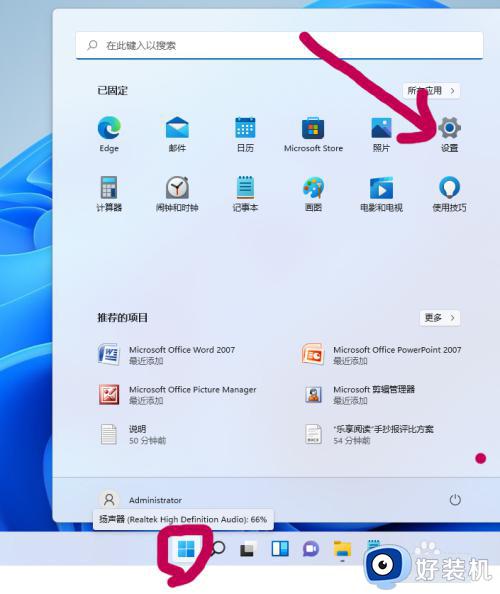
2、点击 左侧 蓝牙和其他设备
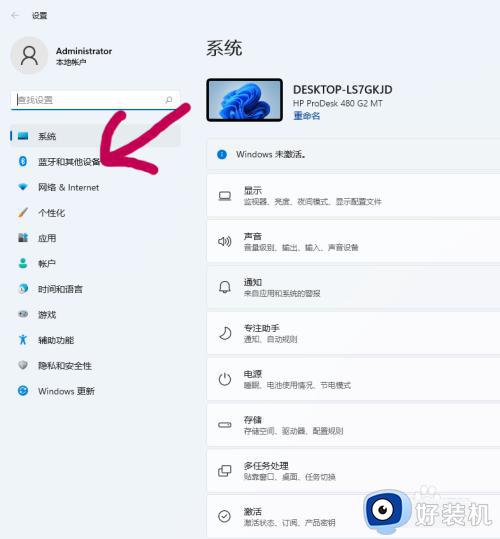
3、点击右侧 打印机和扫描仪
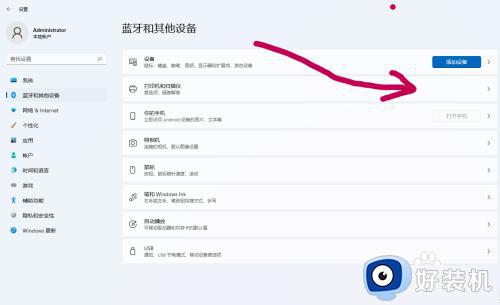
4、点击右上角 添加设备
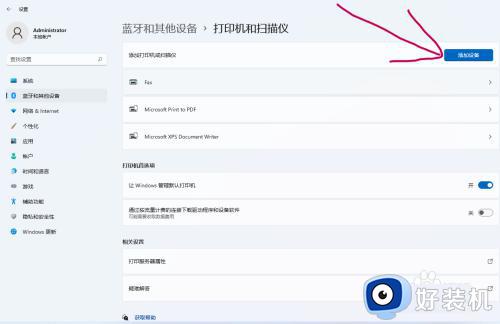
5、点击右侧 手动添加
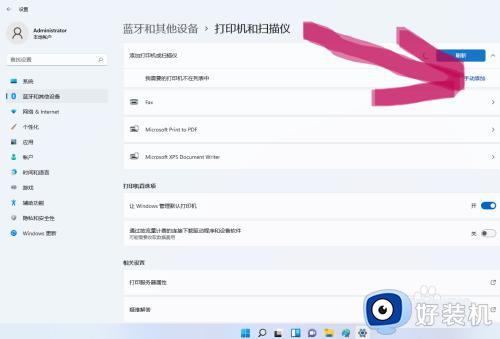
6、点击 按名称选择共享打印机
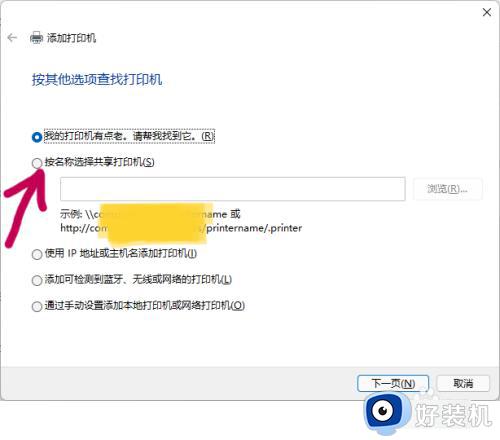
7、点击 右侧 浏览
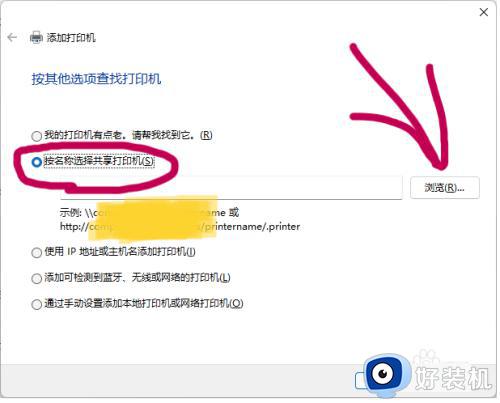
8、一般情况下,能看到共享的电脑。我的电脑上出现的是:
网络发现和文件共享已关闭,看不到网络计算机和设备,点击以更改
我点击一下
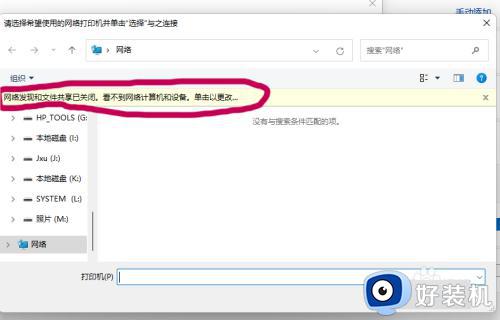
9、点击 启用网络发现和文件共享
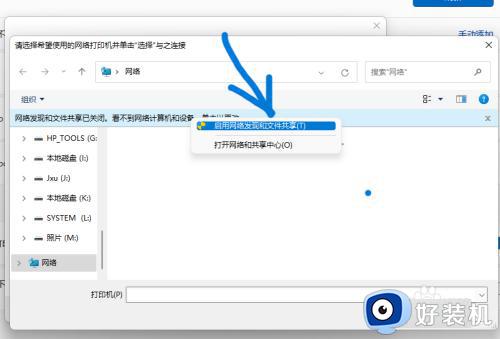
10、点击 是,启用所有公用网络的网络发现和文件共享
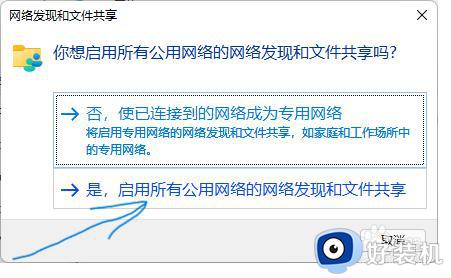
11、终于看到共享的计算机,点击连接打印机的电脑
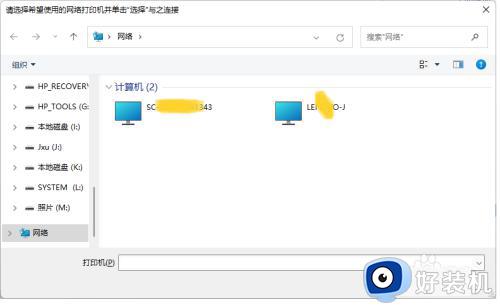
12、点击共享的打印机
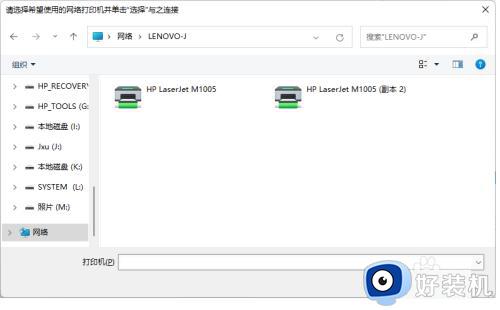
13、点击 右下角 选择
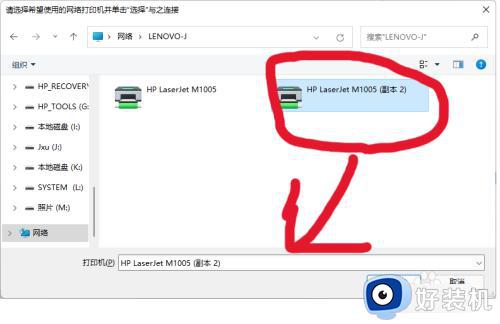
14、点击右下角 下一页
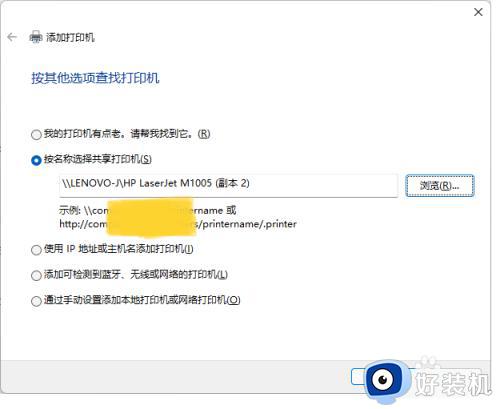
15、正在连接到
一般情况下,会安装成功,即连接成功
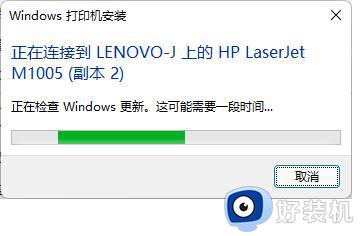
二、找到 HP LaserJet M1005的驱动程序
1、我的电脑提示:找不到驱动程序,点击确定
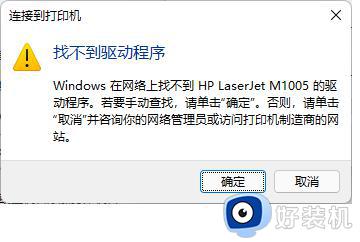
2、【提示】需要(未知)上的文件 *.INF。
这提示我:电脑上缺*.INF 文件
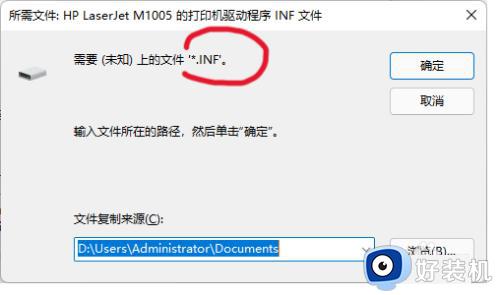
3、在我的电脑上下载 HP LaserJet M1005打印驱动软件,再解压。此步骤比较复杂,我将在其他经验上介绍。
在此软件里,找到 .INF文件。划线的,表示此文件的位置,供你参考
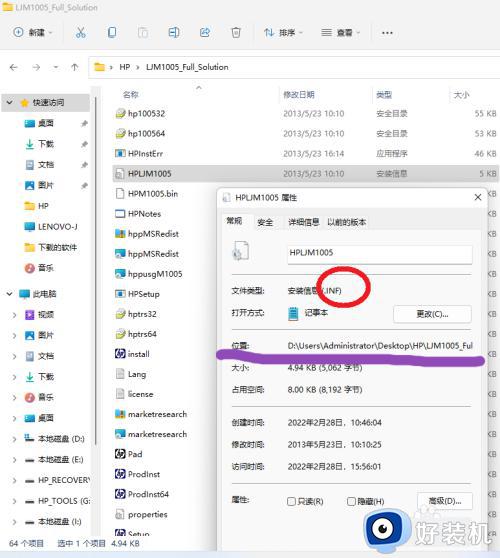
4、点击 上上一步的 浏览,找到 电脑里的 .INF文件,点击 确定,安装打印机驱动成功,表示连接网络打印机成功
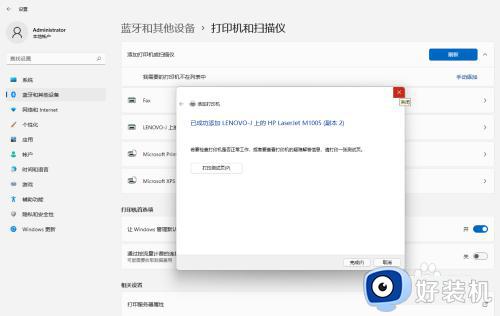
以上就是windows11添加网络打印机的方法的全部内容,有遇到相同问题的用户可参考本文中介绍的步骤来进行修复,希望能够对大家有所帮助。
windows11添加网络打印机的方法 WIN11添加网络打印机步骤相关教程
- win11添加网络打印机步骤 win11系统怎样添加网络打印机
- win11如何添加网络共享打印机 win11添加网络共享打印机的步骤
- win11怎么添加网络共享打印机 win11添加网络共享打印机步骤
- 如何在win11添加网络共享打印机 win11添加网络共享打印机的详细步骤
- win11添加共享打印机怎么设置 win11如何添加网络共享打印机
- win11怎样连接网络打印机 win11怎么添加局域网打印机
- win11添加共享打印机提示错误0x0000709四种修复方法
- win11怎么添加局域网打印机 win11如何添加网络共享打印机
- win11无法连接网络共享打印机怎么办 win11局域网打印机添加失败解决方法
- win11为什么不能添加局域网打印机 win11不能添加局域网打印机的修复方法
- win11提示无法安装程序包如何解决 win11提示无法安装程序包的解决方法
- win11打游戏任务栏一直弹出怎么回事 win11打游戏任务栏一直弹出的解决方法
- win11安全模式如何切换到正常模式 win11安全模式切换到正常模式的方法
- win11自动更新有必要关闭吗 彻底关掉win11自动更新详细教程
- 电脑自动升级win11好不好 电脑怎么自动更新系统win11
- win11照片查看器没了怎样安装 win11没有图片查看器如何恢复
win11教程推荐
- 1 win11任务栏图标全部显示的方法 win11任务栏怎么显示全部图标
- 2 win11病毒和威胁防护打不开怎么回事 win11病毒和威胁防护开不了如何解决
- 3 win11找不到支持windowshello人脸的摄像头怎么解决
- 4 windows11怎么退出微软账户 win11如何退出Microsoft账户
- 5 win11自带输入法怎么打特殊符号 win11微软输入法的特殊符号在哪里
- 6 win11自动禁用输入法怎么办 win11已禁用输入法解决方法
- 7 win11自动开关机在哪里设置 win11计算机定时开关机设置方法
- 8 win11怎么隐藏输入法状态栏 win11如何隐藏输入法图标
- 9 windows11怎么改中文 windows11如何设置中文
- 10 win11重置未进行任何更改怎么办 win11重置提示未进行任何更改解决方法
