win10开机无法进入桌面的解决方法 win10开机后不能进桌面怎么办
更新时间:2023-06-08 11:04:58作者:zheng
一般来说,win10电脑开机之后就会直接进入桌面,或者在输入开机密码之后进入,但是有些用户在win10电脑开机之后却发现电脑无法进入桌面,影响了自己的正常使用,那么该如何解决win10开机没有进入桌面的问题呢?今天小编就教大家win10开机无法进入桌面的解决方法,如果你刚好遇到这个问题,跟着小编一起来操作吧。
推荐下载:最新win10系统
方法如下:
1、点击右下角的关机按钮重启计算机,进入安全模式

2、右键任务栏开始按钮,打开运行窗口
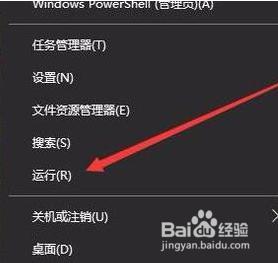
3、在窗口中,粘贴services.msc命令并回车
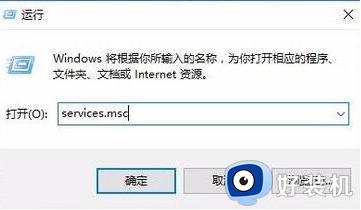
4、下拉服务列表找到System Event Notification Service服务项,并双击打开设置
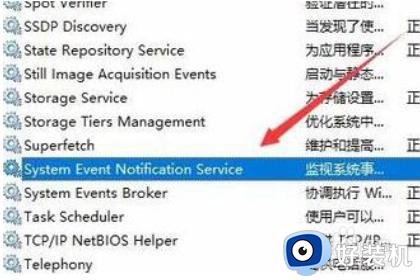
5、将此服务的启动类型设为自动,并启动此服务
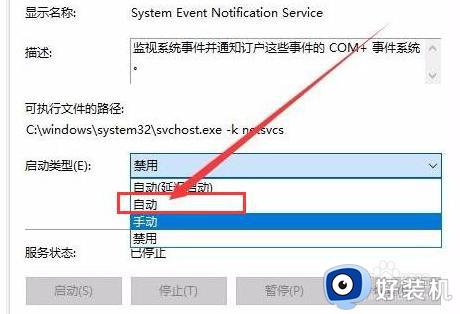
6、再次右键任务栏上的开始按钮,打开Windows Powershell(管理员)菜单项
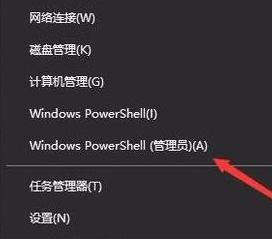
7、在光标位置输入netsh Winsock Reset Catalog命令敲击回车重置winsock目录
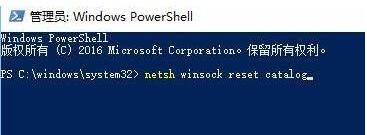
8、稍作等待,当面板中提示成功地重置Winsock目录字样,重启计算机即可

以上就是关于win10开机无法进入桌面的解决方法的全部内容,还有不懂得用户就可以根据小编的方法来操作吧,希望能够帮助到大家。
win10开机无法进入桌面的解决方法 win10开机后不能进桌面怎么办相关教程
- win10开机屏幕狂闪不停无法进入桌面怎么解决
- win10进入桌面黑屏只有鼠标怎么办 win10开机黑屏鼠标能动不显桌面怎么解决
- win10关机闪一下又进入桌面怎么办 win10关机闪一下又进入桌面的解决方法
- win10开机后桌面只剩回收站为什么 win10开机桌面只有回收站原因和解决方法
- Win10开机闪屏不加载桌面怎么解决 Win10开机闪屏进不去桌面怎么处理
- 为什么win10进入桌面后任务栏转圈 win10开机后任务栏一直转圈三种解决方法
- win10进系统很慢怎么办 win10进入桌面很慢解决方法
- win10电脑开机直接进入桌面黑屏只显示鼠标怎么解决
- win10进不了桌面黑屏的修复方法 如何解决win10黑屏无法进入桌面
- win10重启转圈圈很久才能开机进入桌面解决方法
- win10文件夹状态显示红叉怎么回事 win10电脑文件夹状态红色叉子如何处理
- win10怎样开启qq浏览器夜间模式 win10开启qq浏览器夜间模式的方法
- win10硬盘读取速度慢如何解决 win10硬盘读取速度慢的解决方法
- win10桌面图标有蓝色双箭头怎么回事 win10桌面图标有蓝色双箭头的解决方法
- win10磁盘上有小人图标怎么去除 win10磁盘上有小人图标的解决方法
- win10开机进入pe模式的方法 win10怎么开机进入pe系统
win10教程推荐
- 1 win10开机检测硬盘怎么关闭?win10开机检查磁盘怎么取消
- 2 win10开机后一直闪屏刷新怎么回事?win10开机桌面无限刷新闪屏的修复方法
- 3 win10打开此电脑提示找不到应用程序怎么解决
- 4 win10开机不自动连wifi怎么办 win10开机不会自动连接wifi的解决教程
- 5 win10电脑鼠标卡顿1秒又正常怎么办 win10鼠标间歇性卡顿一两秒修复方法
- 6 win10安装软件弹出提示怎么关 win10安装软件弹出的那个对话框如何关掉
- 7 win10一键休眠快捷键是什么 win10电脑怎么一键按休眠模式
- 8 win10防火墙需要使用新应用以打开如何解决
- 9 win10win键被锁了怎么回事 win10的win键被锁定如何解决
- 10 win10卡住点鼠标有嘟嘟声怎么办?win10电脑鼠标点击发出嘟嘟的声音如何解决
