win10 怎么分区 电脑分区教程win10
一般安装完电脑之后,很多人觉得分区不够用,就会对电脑进行重新分区,只是刚接触win10正式版系统小伙伴可能还不知道要从何下手,那么要怎么分区呢?带着大家的这个问题,接下来好装机小编将给大家讲述一下电脑分区教程win10吧。

具体步骤如下:
1、进行分区之前,我们必须进入系统的磁盘管理。进入磁盘管理发方式有两种。一种是通过电脑属性,进入磁盘管理。第二种是直接右键点击windows键(windows+X)选择磁盘管理。
这里以第一种为例,右键点击我的电脑,然后选择“管理”。如图示,然后选择磁盘管理。
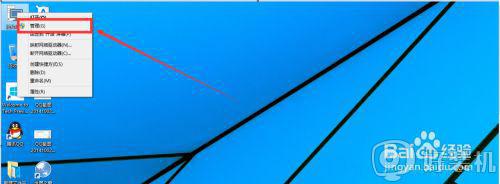
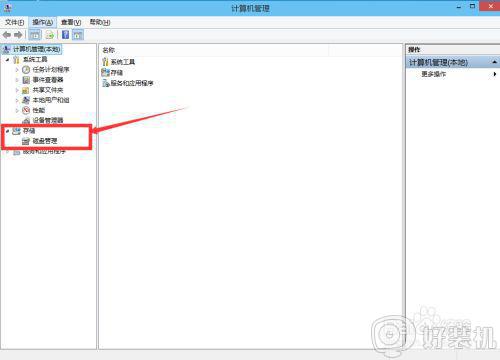
2、进入磁盘管理之后,我们可以看到我的分区情况。然后选择你需要进行分区的磁盘,点击右键,然后选择“压缩卷”,如图示。这个操作比较的简单。
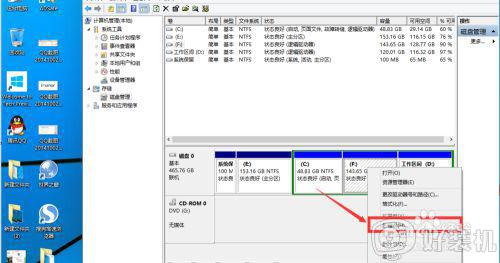
3、然后系统会自动的查询压缩空间,这个时间就需要看电脑的配置。
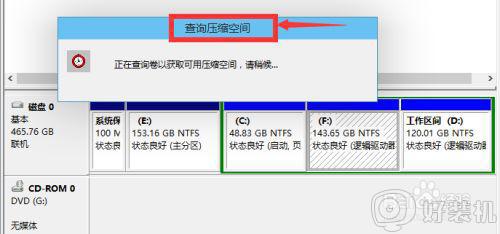
4、然后我们选择选择好需要压缩空间的大小。点击压缩即可。
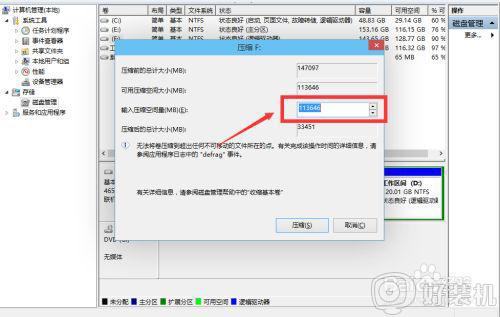
5、等一会,空间就压缩好了。如图示会出现一个可用的空间。这就是我们刚才压缩出来的空间。
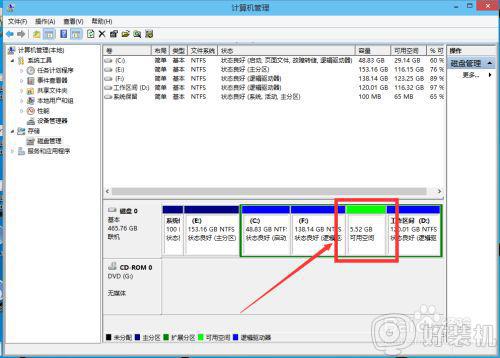
6、然后我们选中该空白分区,点击右键,选择“新建简单卷”。
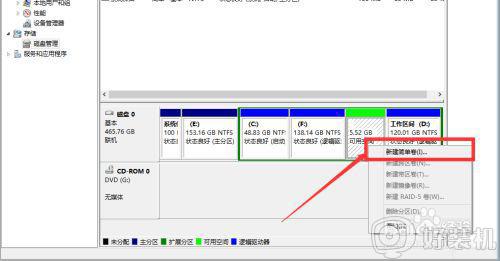
7、进入新建简单卷向导,我们这里直接点击“下一步”就好了。
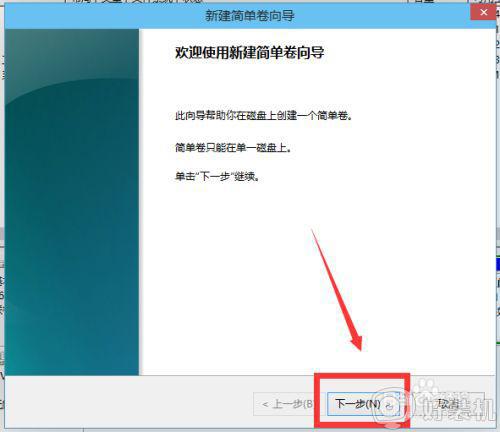
8、然后我们指定卷的大小,我们可以输入自己想要的大小。然后点击“下一步”。
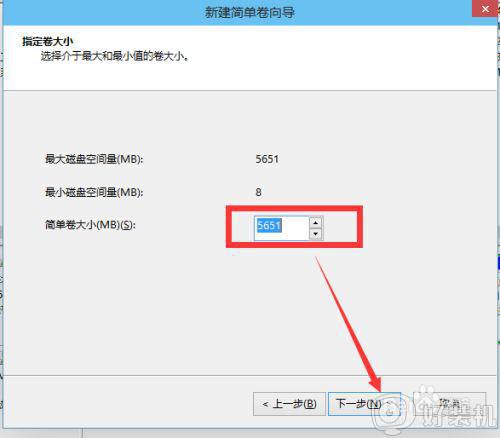
9、为你新建的简单卷,选择盘符。
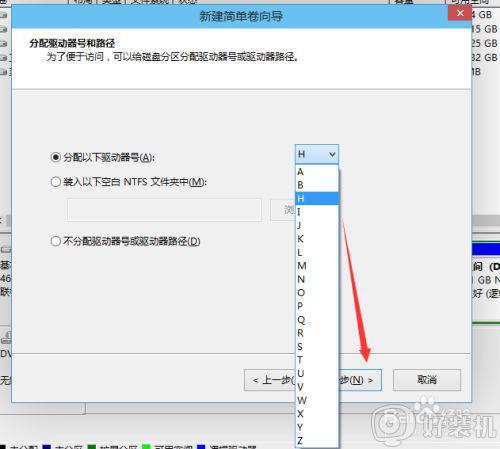
10、然后为你新建的简单卷选择磁盘的格式,这里我们一般选择“NTFS”就好了。
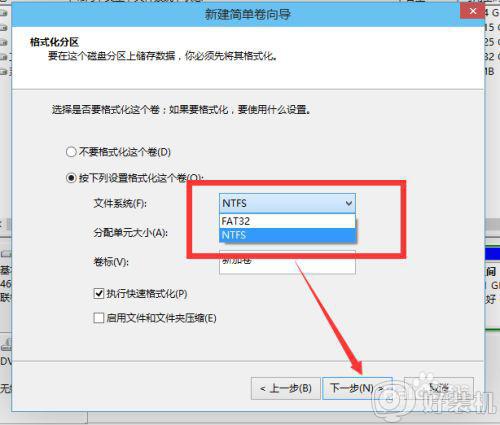
11、最后,我们点击完成。等待一会就好了。
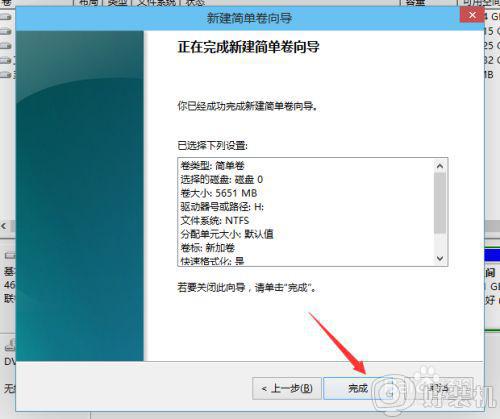
关于win10电脑分区教程就给大家讲解到这边了,有这个需要的用户们可以按照上面的方法步骤来进行操作就可以了,更多精彩内容欢迎继续关注本站!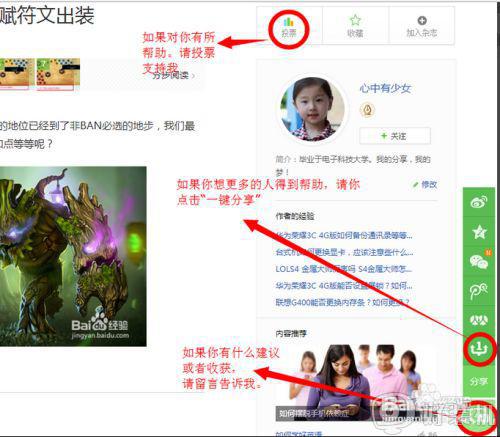 2如果你对这篇经验有任何建议或者疑问,请你在下方的留言区,留言给我,我们共同讨论,共同进步。学习是无止境的,前进的路很漫长,我们必须坚定好自己的步伐才能走得更远。
2如果你对这篇经验有任何建议或者疑问,请你在下方的留言区,留言给我,我们共同讨论,共同进步。学习是无止境的,前进的路很漫长,我们必须坚定好自己的步伐才能走得更远。
END经验内容仅供参考,如果您需解决具体问题(尤其法律、医学等领域)。建议您详细咨询相关领域专业人士。作者声明:本篇经验系本人依照真实经历原创,未经许可,谢绝转载。展开阅读全部
win10 怎么分区 电脑分区教程win10相关教程
- 戴尔win10重装系统怎么分区 戴尔重装win10系统分区教程
- win10安装系统怎么分区 安装win10系统如何分区
- 硬盘分区怎么分win10 win10如何分区硬盘教程
- win10系统怎么合并硬盘分区 win10硬盘分区的合并教程
- 安装win10如何分区硬盘空间 win10系统分区盘安装教程
- windows10合并分区的操作教程 win10合并分区的方法
- win10固态硬盘如何分区 win10固态硬盘分区教程图解
- 系统分区win10如何设置 win10系统分区教程图解
- 笔记本电脑怎么分盘win10 新笔记本win10电脑如何分盘合理
- win10 怎么分区 win10如何分区硬盘分区
- 电脑两个win10系统怎么删除一个 电脑两个win10系统如何删除另一个
- win10实时保护关不掉怎么办 win10实时保护关闭不了如何解决
- win10开启摄像头绿屏怎么解决 win10开启摄像头绿屏的解决方法
- win10进不去带命令提示符的安全模式怎么回事 win10进不了带命令的安全模式如何解决
- win10进不了系统怎么修复 win10电脑进不了系统的解决方法
- win10进不了系统一直转圈圈怎么办 win10进不去桌面一直转圈如何解决
win10教程推荐
- 1 win10实时保护关不掉怎么办 win10实时保护关闭不了如何解决
- 2 win10把硬盘识别成移动硬盘怎么办 win10硬盘变成可移动设备处理方法
- 3 win10电脑拷贝记录怎么查 win10如何查看拷贝记录
- 4 win10需要新应用打开此ms-gaming怎么办?win10提示“需要新应用打开此ms-gamingoverlay”如何解决
- 5 win10窗口文件夹重叠显示怎么办 win10电脑文件夹窗口层叠解决方法
- 6 win10的恢复重置此电脑在哪里 win10怎么恢复出厂设置重置电脑
- 7 win10电脑密码忘了怎么打开电脑 win10电脑开机密码忘了怎么解除
- 8 win10自带虚拟光驱怎么打开 win10自带虚拟光驱的打开步骤
- 9 三国志11win10玩不了完美解决办法 windows10不能玩三国志11如何解决
- 10 win10wifi连接上但不能上网怎么办 win10连接wifi但是上不了网处理方法
