电脑资源管理器自动刷新关闭方法 电脑资源管理器自动刷新关闭怎么设置
更新时间:2023-07-03 11:02:09作者:run
电脑资源管理器自动刷新关闭方法,许多电脑用户在使用电脑资源管理器时都会遇到一个令人困扰的问题,那就是电脑资源管理器自动刷新的情况,当我们在浏览文件夹或者进行文件操作时,有时会发现资源管理器会自动刷新,这不仅会打断我们的工作,还会导致我们的操作变得缓慢。接下来,我将介绍一种简单的方法来关闭电脑资源管理器的自动刷新设置,让我们能够更加顺畅地使用电脑资源管理器。
操作步骤:
1、同时按住“win+i”打开运行窗口,输入“msconfig”, 回车打开系统配置。
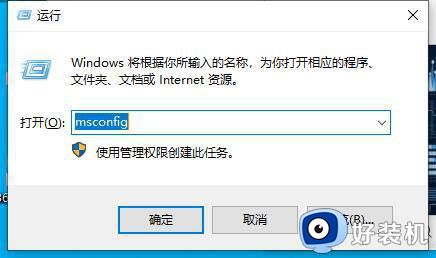
2、在“常规”下取消勾选“选择性启动”中的“加载启动项”。
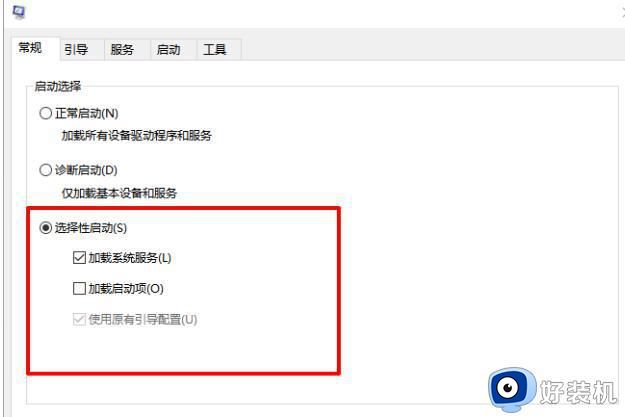
3、点击切换到“服务”,勾选“隐藏所有Microsoft服务”,点击“全部禁用”。
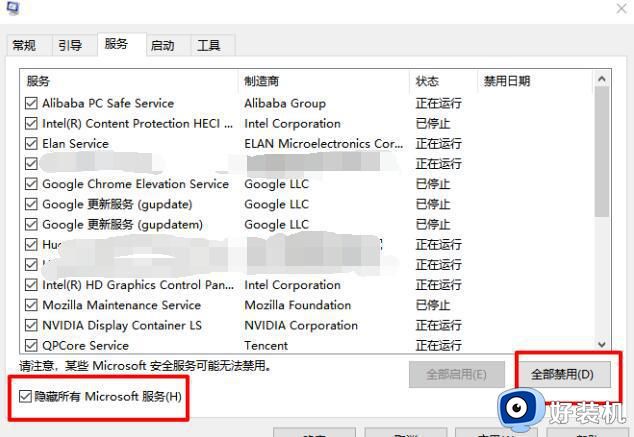
4、然后,切换到“启动”,点击“打开任务管理器”,禁用所有启动项。
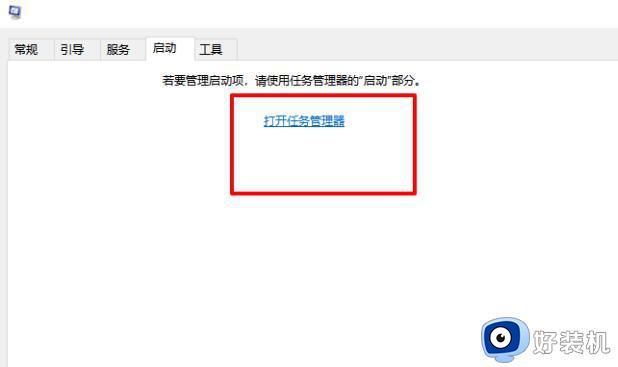
5、回到系统配置页面,点击“应用”并“确定”。
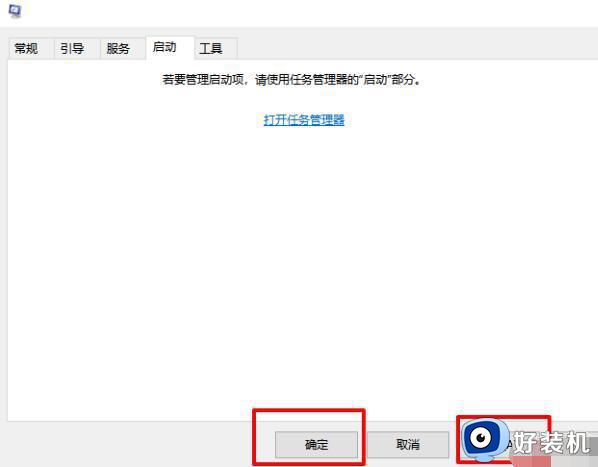
5、重启电脑之后,出现“系统配置实用程序”时,选“不再显示这条信息”并点击确定即可。
以上是电脑资源管理器自动刷新关闭怎么设置的全部内容,如果您遇到相同的问题,可以参考本文中介绍的步骤来进行修复,希望这些步骤能够对你有所帮助。
电脑资源管理器自动刷新关闭方法 电脑资源管理器自动刷新关闭怎么设置相关教程
- Windows 11 22H2又出新bug 这次是资源管理器
- 任务管理器关闭了windows资源管理器怎么办 不小心关掉了windows资源管理器如何解决
- windows资源管理器已停止工作怎么解决 电脑出现windows资源管理器已停止工作如何处理
- 电脑资源管理器卡死怎么办 电脑资源管理器卡住不动处理方法
- 怎么启动windows资源管理器 如何打开windows资源管理器
- windows资源管理器已停止工作弹窗怎么关闭 如何关闭资源管理器已停止工作
- 用cmd打开windows资源管理器的方法 如何用cmd打开资源管理器
- 资源管理器快捷键怎么按 如何调出资源管理器快捷键
- 电脑资源管理器老是停止工作为什么 电脑资源管理器老是停止工作的多种解决方法
- 如何解决windows资源管理器未响应 windows资源管理器未响应两种解决方法
- 刚下的wps工具栏全是灰色怎么办 wps工具栏灰色不可用的解决办法
- 联想鼠标蓝牙如何连接电脑 联想蓝牙鼠标连接电脑步骤
- 戴尔3511怎么开机 戴尔灵越3511如何开机
- 谷歌浏览器背景颜色设置在哪里 谷歌浏览器背景颜色怎么设置
- 错误代码:-118 无法载入网页(未知错误)steam如何处理
- 谷歌浏览器登陆显示无法访问此网站怎么回事 谷歌浏览器打开后显示无法访问此网站如何处理
电脑常见问题推荐
- 1 打印机共享0x0000011b错误怎么解决 打印机共享提示错误0x0000011b的解决教程
- 2 excel打开后是特别小的窗口怎么回事?excel打开时是小窗口如何解决
- 3 360热点资讯怎么关?360浏览器热点资讯的关闭教程
- 4 另一台电脑搜索不到共享打印机怎么办 别的电脑搜索不到共享打印机解决方法
- 5 windows update无法开启怎么办 windows update服务无法开启如何解决
- 6 windows update 80072efe无法更新什么情况 windowsupdate更新错误80072ee2如何解决
- 7 魔兽官方对战平台进不去游戏怎么回事 魔兽官方对战平台进不了游戏如何处理
- 8 网络和internet设置没有wifi怎么办 电脑网络与internet设置里面没有wifi如何解决
- 9 任务栏右下角图标怎么合并 电脑任务栏右边图标如何合并
- 10 windows如何退出微软账号 电脑windows怎么退出微软账户
