电脑资源管理器老是停止工作为什么 电脑资源管理器老是停止工作的多种解决方法
电脑资源管理器可以查看和管理系统进程,是系统自带的,也是不可缺少的一部分,有时候碰到电脑资源管理器老是停止工作的情况怎么办?电脑也没死机,怎么就停止工作,带着此疑问,下面整理多种解决电脑资源管理器老是停止工作的方法。
方法一:重启资源管理器
1.首先我们在桌面下方的任务栏单击右键,随后我们可以在弹出的窗口中选择“任务管理器”的按钮。
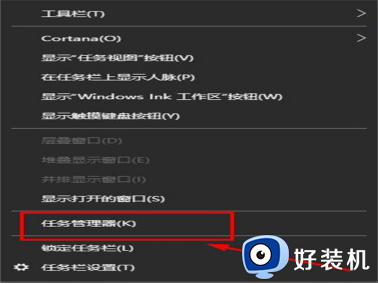
2.随后我们可以在打开的“任务管理器”页面中,选择左上角“文件”,同时点击弹出的“运行新任务”。
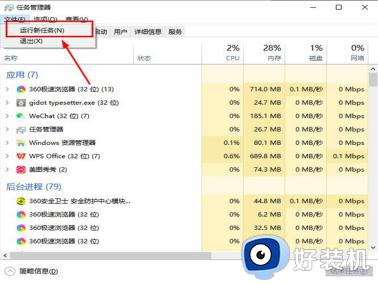
3.第三步,就弹出了一个新建任务的窗口,我们可以在输入框中输入“explorer.exe”的命令后单击确定,即可重新将任务管理器启动了。
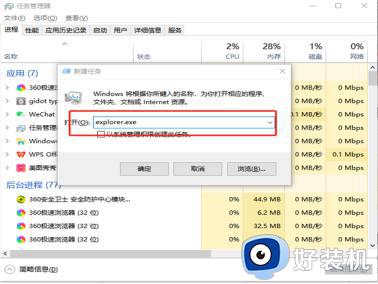
方法二:注册表编辑器
1.第一步,我们在电脑开始菜单上使用鼠标单击右键,选择“运行”选项。亦或是使用【win+r】快捷键,将运行窗口打开。
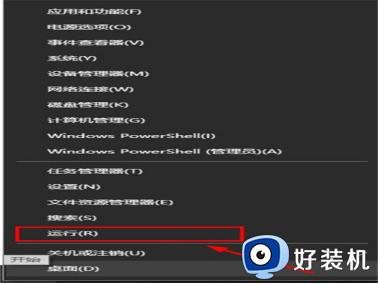
2.第二步,我们在“运行”窗口的输入框中输入“regedit”命令,并单击确定。
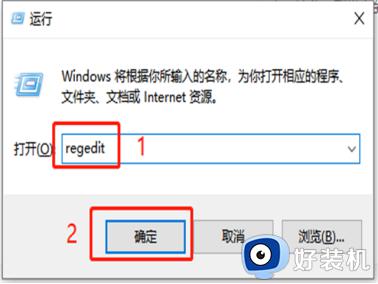
3.我们按照在注册表编辑器页面中下面的路径:
【HKEY_CURRENT_USERSoftwareMicrosoftWindowsCurrentVersionPolicies】找到对应的文件夹。
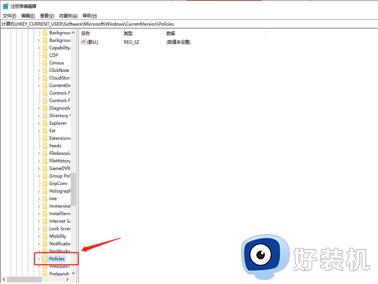
4.第四步在policies文件上单击右键,选择新建-项并且命名为system。
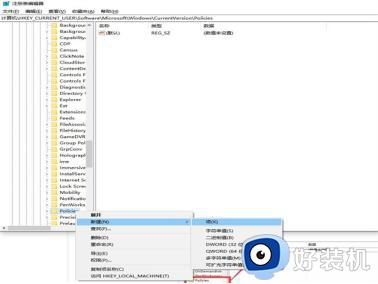
5.接着我们在system文件夹空白右侧界面,单击右键选择新建-字符串数值。将文件命名为Disable TaskMgr。
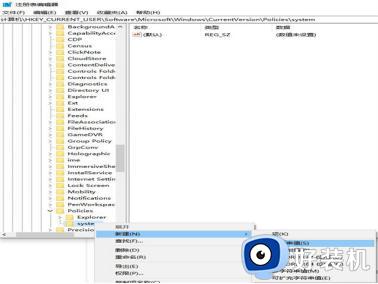
6.最后一步,将Disable TaskMgr文件双击打开,同时将数值数据设置为“0”。单击确定,就能将windows资源管理器已停止工作解决了。
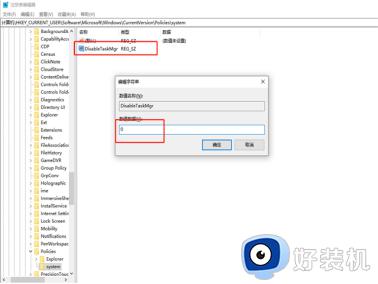
以上介绍电脑资源管理器老是停止工作的多种解决方法,资源管理器是系统重要组成部分,如果停止工作,会影响电脑正常使用的。
电脑资源管理器老是停止工作为什么 电脑资源管理器老是停止工作的多种解决方法相关教程
- windows资源管理器已停止工作怎么解决 电脑出现windows资源管理器已停止工作如何处理
- win资源管理器已经停止工作电脑黑屏的解决教程
- 打印图片windows资源管理器已停止工作的解决方法
- windows管理器已停止工作怎么修复 windows管理器已停止工作的解决方法
- windows资源管理器已停止工作弹窗怎么关闭 如何关闭资源管理器已停止工作
- window资源管理器已停止工作的2种解决方法
- 惠普打印机提示资源管理器已停止工作的解决方法
- windows任务管理器已停止工作怎么办 windows任务管理器老是停止工作处理方法
- windows资源管理器不停重启怎么办 windows资源管理器无限重启怎么解决
- windows管理器已停止工作黑屏怎么办 windows管理器已停止工作怎么修复
- wps撤回键怎么调出来 wps撤销键不见了如何弄出来
- ppt复制幻灯片到另一个ppt复制不了怎么回事 ppt幻灯片无法复制到另一个ppt的解决方法
- edge开机自动打开网页怎么回事?edge浏览器老是自动打开网页如何处理
- uplay怎么设置中文 如何把uplay设置成中文
- 站酷怎么删除作品 站酷删除作品的方法
- 英文单引号在键盘上怎么打?怎样输入英文的单引号
电脑常见问题推荐
- 1 edge开机自动打开网页怎么回事?edge浏览器老是自动打开网页如何处理
- 2 百度网盘pc端怎么看共享文件 百度网盘电脑版如何查看共享文件
- 3 32位和64位的区别是什么 32位和64位系统的区别详解
- 4 秀米编辑器使用教程 秀米编辑器如何使用
- 5 wpsvba插件怎么安装 wps宏插件下载安装方法
- 6 windows进系统黑屏怎么办 windows系统黑屏一直进不了系统修复方法
- 7 设备管理器怎么打开 如何打开设备管理器
- 8 微信打字删除后面的字怎么取消 电脑微信打字会吃掉后面的字如何解决
- 9 网络经常断网又自动恢复怎么办 电脑自动断网一会儿又自动连上如何处理
- 10 steam下载位置更改方法?steam下载安装位置怎么改
