如何解决windows资源管理器未响应 windows资源管理器未响应两种解决方法
电脑运行过程中经常出现“windows资源管理器未响应”提示,资源管理器是重要组成部分,可以使用它来启动应用程序、连接网络驱动器、打印文档和维护磁盘等等。如果遇上windows资源管理器未响应的问题,一起参考下文两种方法解决。
方法一、
1、在以管理员账号登录计算机的前提下,在计算机的运行界面上,使用如下命令 ,计算机运行:Dism /Online /Cleanup-Image /ScanHealth;
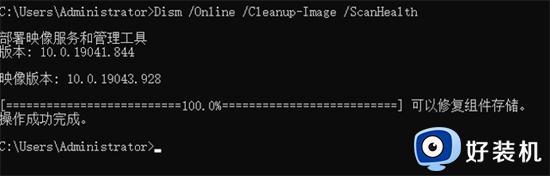
2、如果通过联网比对,发现本地计算机的系统文件和官方的系统文件存在不一致。那么运行下面的这条语句,计算机运行:Dism /Online /Cleanup-Image /CheckHealth,这个命令必须在上一条命令运行完毕后运行,通过上一条语句的扫描结果,可以执行这条语句进行检查是否有系统文件损坏。
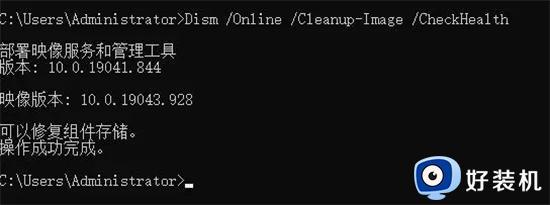
3、经过上面的检查系统文件损坏情况,如果有损坏。继续下一条语句的执行,计算机运行:DISM /Online /Cleanup-image /RestoreHealth,这一条语句就是把损坏的系统文件,恢复成与官方系统文件一致,从而还原成官方的系统源文件。这个 恢复过程需要10分钟左右。
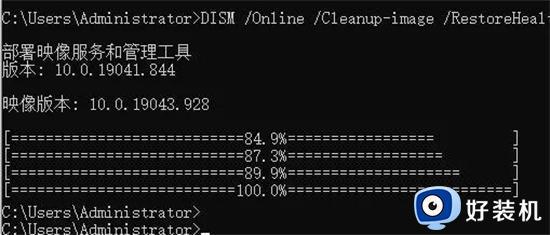
4、完成以上三个步骤之后,重启电脑,然后在执行最后一条语句,计算机执行命令:sfc /SCANNOW。
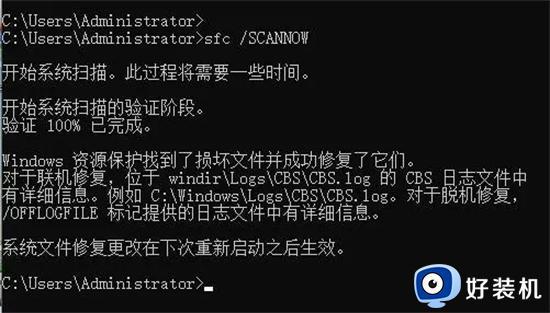
方法二、
1、同时按住三个键“CTRL+ALT+DEL”,选择“任务管理器”;
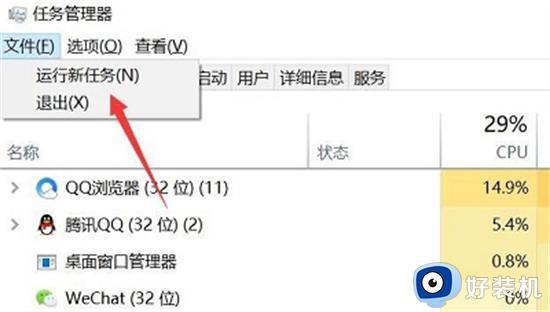
2、点击左上角的“文件(F)”选项;
3、单机以后选择“新建任务运行”;
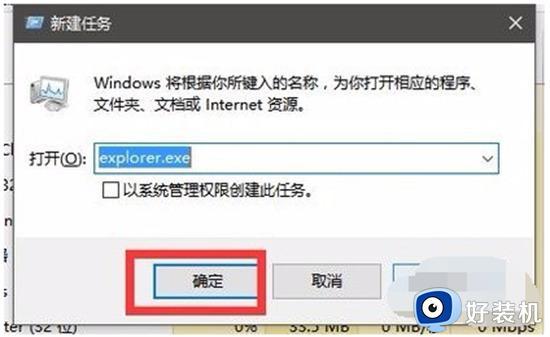
4、在新弹出的窗口中输入“explorer.ere”;
5、点击确定之后,就能够重启资源管理器了。
以上教程带来windows资源管理器未响应的两种解决方法,有遇到一样问题的,赶紧来学习操作起来。
如何解决windows资源管理器未响应 windows资源管理器未响应两种解决方法相关教程
- windows资源管理器卡顿什么问题 windows资源管理器卡顿的四种解决方法
- windows底部状态栏无响应什么原因 windows底部状态栏无响应两种解决方法
- windows未响应怎么解决 window总是未响应如何处理
- windows管理器已停止工作反复出现怎么办 电脑windows管理器经常未响应如何解决
- 每次打印提示windows资源管理如何解决 每次打印提示windows资源管理两种解决方法
- 打开资源管理器的步骤 如何调出windows资源管理器
- windows资源管理器怎么打开 如何打开windows资源管理器
- 用cmd打开windows资源管理器的方法 如何用cmd打开资源管理器
- 怎么启动windows资源管理器 如何打开windows资源管理器
- windows资源管理器不停重启怎么办 windows资源管理器无限重启怎么解决
- 360开机小助手怎么卸载?360开机小助手的卸载步骤
- 雷电模拟器如何隐藏屏幕按键 雷电模拟器隐藏屏幕按键的步骤
- wps怎么做思维导图 wps上如何做思维导图
- steam在连接至steam服务器时发生一个错误如何处理
- 任务栏蓝牙图标删除了怎么恢复 电脑蓝牙图标被删除了哪里找回去
- c++组件存在异常怎么解决 电脑c加加组件异常怎么修复
电脑常见问题推荐
- 1 edge开机自动打开网页怎么回事?edge浏览器老是自动打开网页如何处理
- 2 百度网盘pc端怎么看共享文件 百度网盘电脑版如何查看共享文件
- 3 32位和64位的区别是什么 32位和64位系统的区别详解
- 4 秀米编辑器使用教程 秀米编辑器如何使用
- 5 wpsvba插件怎么安装 wps宏插件下载安装方法
- 6 windows进系统黑屏怎么办 windows系统黑屏一直进不了系统修复方法
- 7 设备管理器怎么打开 如何打开设备管理器
- 8 微信打字删除后面的字怎么取消 电脑微信打字会吃掉后面的字如何解决
- 9 网络经常断网又自动恢复怎么办 电脑自动断网一会儿又自动连上如何处理
- 10 steam下载位置更改方法?steam下载安装位置怎么改
