win7怎么做静态路由 win7添加静态路由设置方法
更新时间:2023-05-06 11:27:31作者:run
当用户在给win7中文版电脑进行宽带网络连接时,也想要对路由器进行静态设置,今天小编给大家带来win7怎么做静态路由,有遇到这个问题的朋友,跟着小编一起来操作吧。
解决方法:
1.在Windows 7系统中按Win键+ X键,然后在弹出列表中选择“命令提示符(管理员)”。
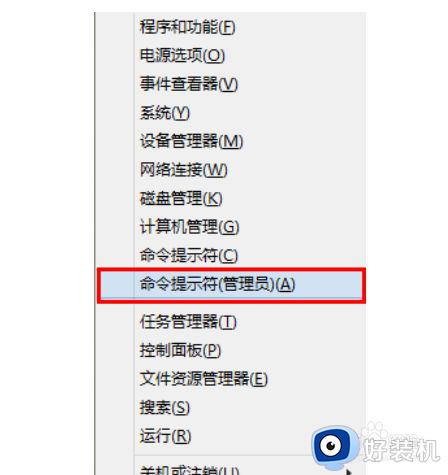
2.接下来,我们所有的操作都基于“ route”命令,您可以输入“route?”在命令提示符下查看route命令的帮助和语法;
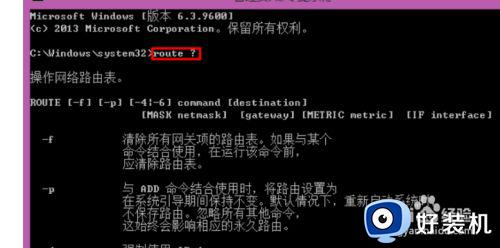
3.以图中的内容为例。我在这里添加了到10.10.10.0/24网段的静态路由,到该网段的路由被指定为通过172.20.153.254网关,确认添加的内容正确,然后按Enter, “操作完成!”弹出,表明路由添加成功;
这里使用的几个参数的功能是:
-p表示永久路由,重启后不会丢失
添加添加路线
10.10.10.0:目的网段的网络地址
掩码固定命令,后跟目标网段的子网掩码
172.20.153.254
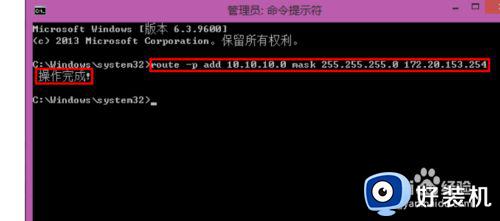
4.您可以使用“ route print”命令查看听到的静态路由。
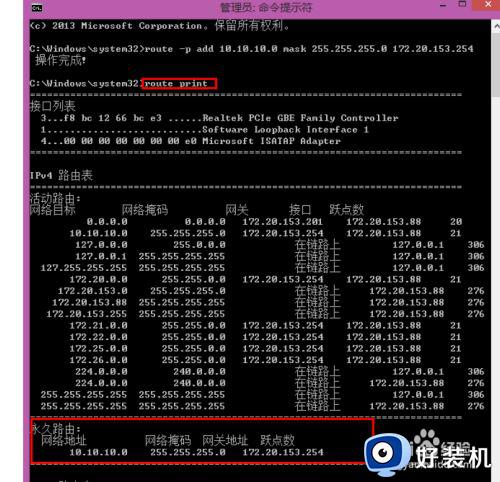
5.同样的您可以通过“路由删除目标网络地址”删除添加的静态路由。
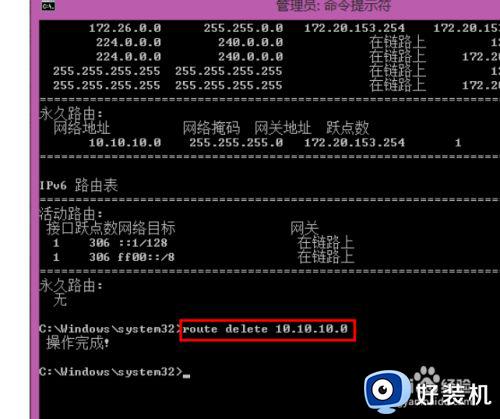
以上就是小编告诉大家的win7添加静态路由设置方法的全部内容,还有不懂得用户就可以根据小编的方法来操作吧,希望能够帮助到大家。
win7怎么做静态路由 win7添加静态路由设置方法相关教程
- win7动态壁纸怎么设置 win7系统设置动态桌面的步骤
- win7怎么用动态壁纸 win7如何设置动态桌面壁纸
- win7笔记本耳机和扬声器一起响设置方法
- 电脑动态壁纸怎么设置win7 windows7设置动态壁纸的步骤
- 如何修改win7无线路由器密码 win7修改无线路由器密码的方法
- win7电脑设置热点共享网络方法 win7电脑怎么设置热点共享网络
- widow7如何重置路由器 widow7电脑路由器怎么重置
- win7的mac地址怎么查 win7的mac地址查看方法
- win7提示无internet访问怎么解决 win7提示无internet访问如何解决
- win7找不到m2固态硬盘怎么办 win7主板检测不到m2固态硬盘如何处理
- win7怎么进入系统设置?win7怎么打开系统设置界面
- win7电脑桌面我的电脑怎么弄出来 win7怎样调出我的电脑桌面图标
- win7开机进入安全模式的方法 win7开机时如何进入安全模式
- win7怎么换自己的壁纸 win7系统更换桌面背景图片的方法
- win7怎么换字体?win7修改字体的方法
- win7怎么恢复出厂设置之后进不去了 win7恢复出厂设置后进不去了如何处理
win7教程推荐
- 1 win7怎么换字体?win7修改字体的方法
- 2 win7不能发现局域网电脑怎么办 win7发现不了局域网的计算机处理方法
- 3 win7电脑如何查看cpu占用率 win7看cpu占用率的方法
- 4 win7卡在清理请勿关闭计算机怎么办 win7显示清理请勿关闭计算机解决方法
- 5 win7怎么看隐藏的文件?win7如何查看隐藏文件
- 6 win7插上无线网卡但找不到无线网络连接怎么解决
- 7 win7电脑连不上无线网怎么办 win7电脑连接不了无线网处理方法
- 8 win7怎么破解电脑开机密码呢?如何破解win7开机密码
- 9 win7动画效果关闭设置教程 win7如何关闭动画效果显示
- 10 win7怎么让耳机和音响都有声音 win7电脑耳机和音响一起响怎么弄
