win10电脑怎么定时关机 win10如何定时关机电脑
更新时间:2024-01-27 10:58:00作者:xinxin
我们在日常使用win10电脑的过程中,经常也会出现下班后忘记将电脑关机的情况,因此微软也会win10系统中添加了任务计划程序功能,用户可以通过设置定时关机命令来防止类似的情况出现,那么win10电脑怎么定时关机呢?其实方法很简单,下面小编就来教大家win10如何定时关机电脑,一起来看看吧。
推荐下载:系统之家win10纯净版
具体方法:
1、打开“控制面板”,点击“管理工具”。
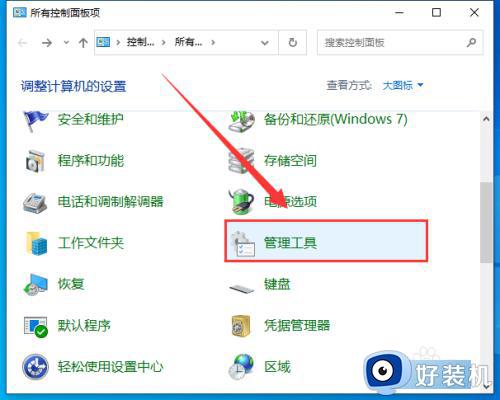
2、在管理工具界面,点击“任务计划程序”。
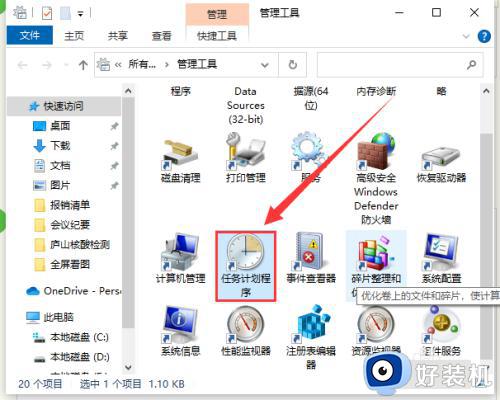
3、在新的界面右侧栏点击“创建基本任务”。
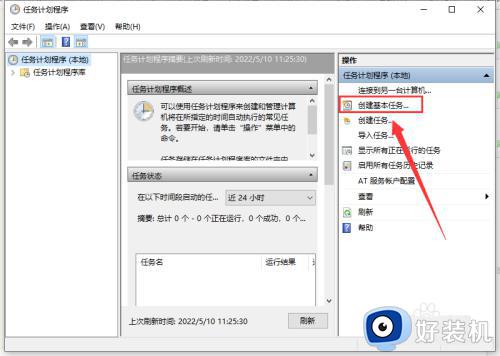
4、在新界面的名称中键入“shutdown”,在描述中键入“Win10定时自动关机”,点击“下一步”。
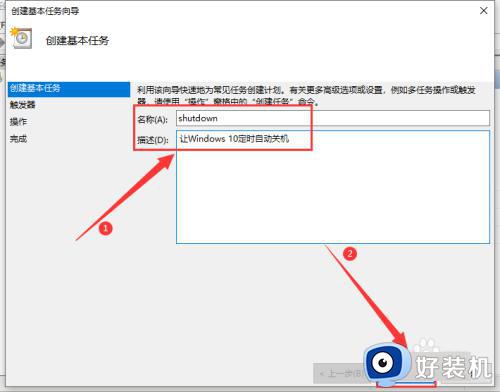
5、然后在“触发器”中选择“每天”,点击“下一步”。
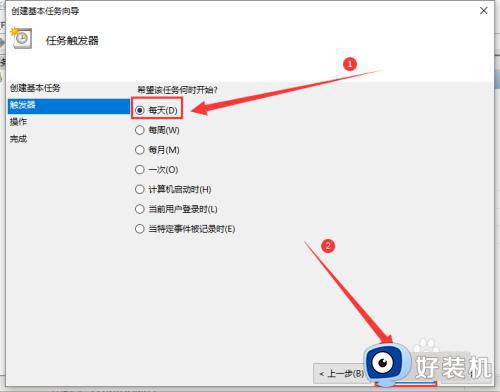
6、再对时间进行设置,点击“下一步”。
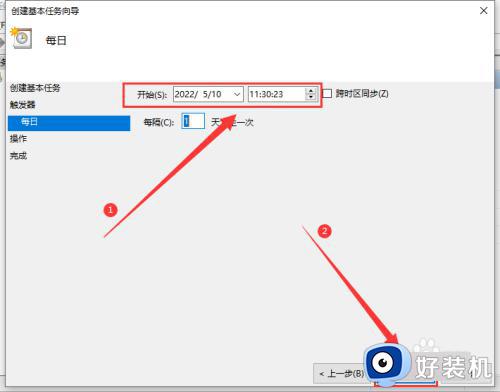
7、接着在“操作”中选择“启动程序”,点击“下一步”。
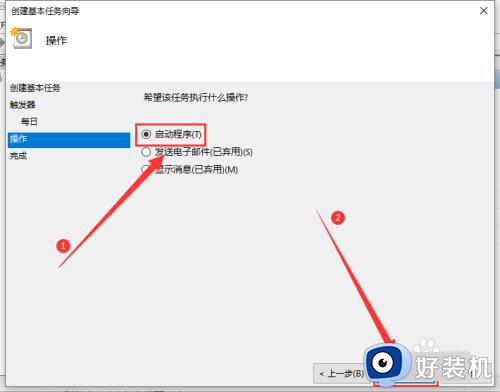
8、在“程序或脚本”中输入“shutdown”命令,再添加参数“-s -t 3600”(这里的时间单位是“秒”,3600表示一小时后执行),点击“下一步”。
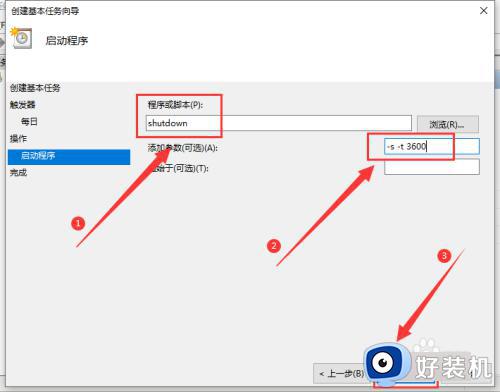
9、确认相关信息,最后点击“完成”即可。
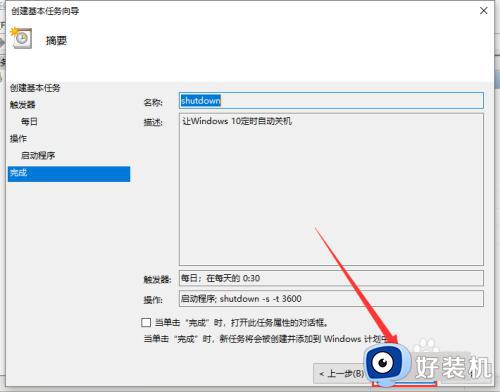
上述就是小编告诉大家的win10如何定时关机电脑全部步骤了,有不了解的用户就可以按照小编的方法来进行操作了,相信是可以帮助到一些新用户的。
win10电脑怎么定时关机 win10如何定时关机电脑相关教程
- 如何设置win10定时关机 win10系统怎么设置定时关机
- 电脑如何定时关机win10 win10电脑怎么设置定时关机
- win10电脑每天定时关机怎么设置 win10如何设置电脑定时关机
- 定时关机电脑win10命令是什么 win10 定时关机命令cmd方法
- windows10怎么定时自动关机 win10电脑设置定时关机的方法
- win10定时关机的设置方法 win10怎么定时关机
- win10电脑定时关机在哪里设置 win10定时开关机的设置方法
- win10电脑定时开关机怎么设置 让win10电脑实现自动关机的方法
- win10定时关机在哪里设置电脑 电脑win10定时关机怎么设置
- 定时关机电脑win10怎么设置 定时关机电脑win10命令设置方法
- win10电脑屏幕亮度怎么调暗一点 win10如何把电脑屏幕亮度调暗
- win10电脑右键管理报错怎么办 win10此电脑右键管理报错处理方法
- win10电脑找不到打印机设备怎么办 win10找不到打印机设备怎么处理
- win10电脑自带的office在哪 win10系统自带的office怎么用
- 红警win10怎么修改兼容 红警windows10修改兼容性的步骤
- win10开机搜狗输入法就启动啦怎么回事?win10搜狗输入法开机自启怎么关闭
win10教程推荐
- 1 win10电脑右键管理报错怎么办 win10此电脑右键管理报错处理方法
- 2 win10开机输密码后要等很久什么原因 win10输入密码一直转圈进不去的解决方法
- 3 win10开机取消pin密码的教程 win10系统如何取消开机pin密码
- 4 win10打不开exe程序怎么办 win10系统exe文件无法打开如何解决
- 5 win10开机密码清除方法 win10怎么删除开机密码
- 6 win10低功耗模式设置方法 win10电脑怎么设置低功耗模式
- 7 win10更新后任务栏一直转圈怎么办 win10更新后任务栏转圈圈处理方法
- 8 win10开机检测硬盘怎么关闭?win10开机检查磁盘怎么取消
- 9 win10开机后一直闪屏刷新怎么回事?win10开机桌面无限刷新闪屏的修复方法
- 10 win10打开此电脑提示找不到应用程序怎么解决
