win10电脑怎么删除用户账户 win10系统如何删除多余账户
更新时间:2024-01-26 10:57:55作者:xinxin
由于微软在win10系统安装之后都会有默认的账户方便用户进行登录,从而能够实现对电脑的管理员权限设置,当然我们也可以在win10系统中创建新的用户账户来使用,这时就需要将多余的账户进行删除,那么win10电脑怎么删除用户账户呢?这里小编就给大家带来的win10系统如何删除多余账户,一起来了解下吧。
推荐下载:win10系统之家官网
具体方法:
1、首先打开我们的电脑,点击电脑的任务栏最左侧的开始,在弹出界面点击上面的“账户信息按钮”。
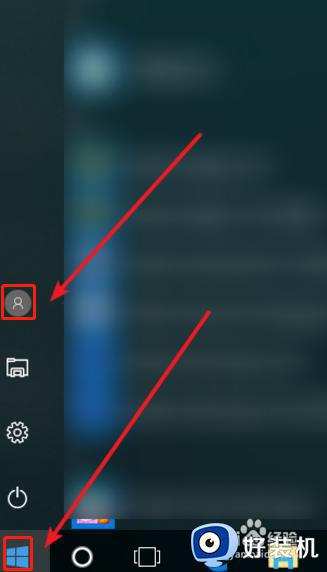
2、点击“账户信息按钮”进入后,便可以看到自己的账户和其他用户的账户,点击“更改账户设置”的按钮。
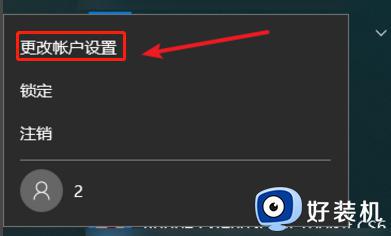
3、点击进入“更改账户设置”后找到“家庭和其他人员”选项,然后点击进入。
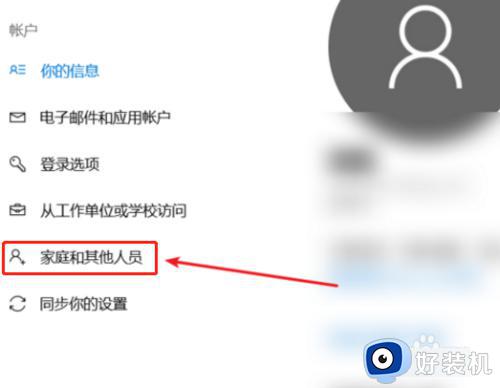
4、进入后便可以看到,你的家庭和其他成员的账户,需要删除哪个点击该用户(我用其他人员中的账户举例)点击需要删除的账户后,便会出现更改用户类型与删除的选项,点击删除选项,然后进行确认,最后点击删除账户和数据。
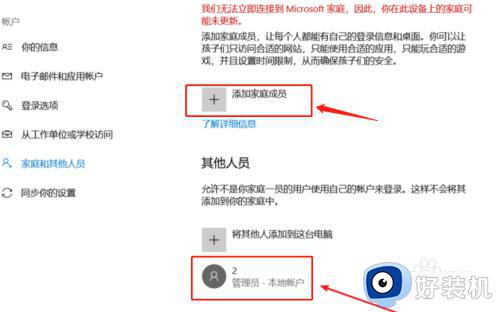
以上就是小编给大家讲解的win10系统如何删除多余账户所有内容了,如果你也有相同需要的话,可以按照上面的方法来操作就可以了,希望本文能够对大家有所帮助。
win10电脑怎么删除用户账户 win10系统如何删除多余账户相关教程
- win10怎么把账户删除 win10删除本地账户的方法
- win11删除账户的方法 win11如何删除多余账户
- win10系统怎么删除账户 win10系统删除账户的方法
- win10多个账户如何删除 win10删除不需要的用户帐户的方法
- win10本地账户无法删除怎么回事 win10本地账户删除不了如何解决
- windows10怎么删除账户 win10如何删除当前账户
- win10怎么删除本地账户 win10删除本地账户的方法
- Win10账户头像怎么删除 win10系统如何删除账户头像
- win10microsoft账户怎么删除 win10删除Microsoft账户的具体方法
- win10有的账户不能删除怎么回事 win10删除账户后账号残留文件无法删除的处理步骤
- win10分区c盘调整容量的方法 win10如何调整c盘分区容量
- win10开机选择操作系统怎么关闭 win10系统开机总是要选择操作系统如何解决
- win10关闭微软账户登录设置方法 win10取消微软账户登录在那里设置
- win10关闭热门资讯设置步骤 win10系统如何关闭热门资讯
- win10共享网络打印机指定的网络名不再可用如何解决
- win10任务栏一直转圈怎么办 win10开机任务栏一直转圈圈处理方法
win10教程推荐
- 1 win10分区c盘调整容量的方法 win10如何调整c盘分区容量
- 2 win10开机选择操作系统怎么关闭 win10系统开机总是要选择操作系统如何解决
- 3 win10共享网络打印机指定的网络名不再可用如何解决
- 4 win10电脑右键管理报错怎么办 win10此电脑右键管理报错处理方法
- 5 win10开机输密码后要等很久什么原因 win10输入密码一直转圈进不去的解决方法
- 6 win10开机取消pin密码的教程 win10系统如何取消开机pin密码
- 7 win10打不开exe程序怎么办 win10系统exe文件无法打开如何解决
- 8 win10开机密码清除方法 win10怎么删除开机密码
- 9 win10低功耗模式设置方法 win10电脑怎么设置低功耗模式
- 10 win10更新后任务栏一直转圈怎么办 win10更新后任务栏转圈圈处理方法
