电脑如何定时关机win10 win10电脑怎么设置定时关机
更新时间:2023-03-15 10:13:33作者:xinxin
每当用户在使用完win10电脑之后,都需要随时将系统进行关机,防止硬件性能消耗过大,因此一些用户也会在win10系统中设置计划任务程序来定时关机,也不需要担心忘记关机的情况,那么win10电脑如何定时关机呢?接下来小编就来告诉大家win10电脑设置定时关机方法。
推荐下载:win10系统之家官网
具体方法:
1、首先我们按“win+R”打开运行窗口。
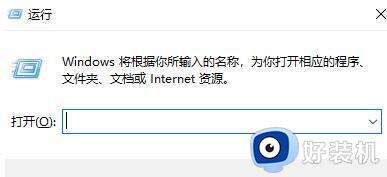
2、在运行窗口中输入命令“shutdown -s -t 时间 ”(注:这里的时间是以秒为计量单位),比如说想要在一小时后关机,那么时间这里改为3600即可。
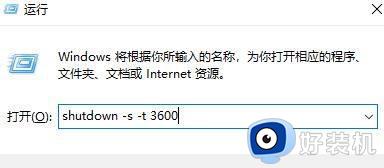
3、点击运行窗口的“确定”或者按下回车键以后,电脑桌面的右下角就会弹出定时关机的提示窗口。
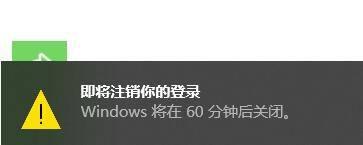
4、我们想在固定的某个时间点关机,那么就输入命令“at 时间 shutdown -s”,比如说想要在晚上十点整关机,运行窗口输入“at 22:00 shutdown -s”即可。
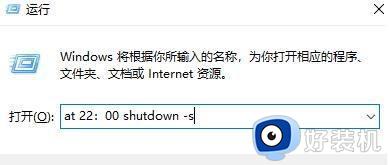
上述就是小编告诉大家的win10电脑设置定时关机方法了,还有不懂得用户就可以根据小编的方法来操作吧,希望能够帮助到大家。
电脑如何定时关机win10 win10电脑怎么设置定时关机相关教程
- 如何设置win10定时关机 win10系统怎么设置定时关机
- win10电脑每天定时关机怎么设置 win10如何设置电脑定时关机
- windows10怎么定时自动关机 win10电脑设置定时关机的方法
- win10电脑定时关机在哪里设置 win10定时开关机的设置方法
- win10定时关机在哪里设置电脑 电脑win10定时关机怎么设置
- windows10定时开关机如何设置 win10定时开关机设置方法
- 定时关机电脑win10怎么设置 定时关机电脑win10命令设置方法
- win10电脑设置定时关机的方法 Win10怎么设置定时关机
- win10电脑定时开关机怎么设置 让win10电脑实现自动关机的方法
- windows10如何设置定时关机 win10电脑如何设置自动关机
- 电脑没有appdata文件夹win10怎么办 win10 users找不到appdata如何处理
- win10查看电脑硬件信息在哪里 win10如何查看电脑硬件信息
- win10不能调节亮度怎么办 win10系统不能调节亮度修复方法
- win10管理员名称改不了怎么回事 win10管理员账户名无法更改如何处理
- 本地用户和组不能用于这一版本win10怎么办 本地用户和组不适用于此版本win10如何处理
- win10不显示安全中心图标怎么办 win10安全中心不在任务栏显示如何处理
win10教程推荐
- 1 win10不能更新系统怎么办 win10电脑不能更新系统修复方法
- 2 win10不支持显卡驱动怎么办 win10显卡不能安装驱动安装处理方法
- 3 win10右下角天气怎么关 win10删除电脑右下角天气显示的方法
- 4 win10删除文件需要管理员权限怎么办 win10删掉文件需要管理员权限处理方法
- 5 彻底关闭win10病毒和威胁防护的步骤 win10如何关闭病毒和威胁防护
- 6 win10进入桌面后鼠标一直转圈怎么回事 win10进桌面一直转圈怎么解决
- 7 win10桌面快捷图标出现白纸怎么回事 win10桌面快捷方式图标变成白板如何处理
- 8 win10计算器打不开怎么办 如何解决win10系统无法打开计算器
- 9 win10共享文件夹怎么在另一个电脑查看 win10共享文件夹另外一台电脑如何找到
- 10 win10关闭每次打开应用的通知设置方法 如何关闭win10每次点开软件都提醒
