win11怎么将d盘和e盘合并 win11怎么把e盘合并到d盘
更新时间:2023-09-18 11:01:13作者:jhuang
作为微软最新发布的操作系统,win11带来了许多令人振奋的功能和改进,其中一个重要的功能是硬盘分区合并,这为用户提供了更大的存储空间和更好的数据管理能力。许多用户打算把相邻的d盘和e盘进行合并,但是不懂win11怎么将d盘和e盘合并。在本文中,我们将详细介绍win11怎么把e盘合并到d盘的教程。
操作方法:
1、首先右键点击“此电脑”,选择打开其中的“管理”选项。
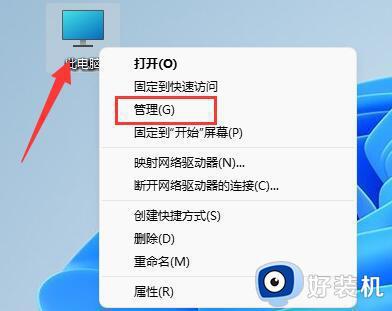
2、然后选择左下角之中的“磁盘管理”选项。
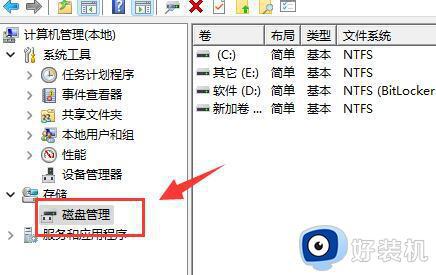
3、右键选中想要合并的一个分区,选择“删除卷”,不过需要注意:删除会导致其中文件丢失,所以一定要提前备份好。
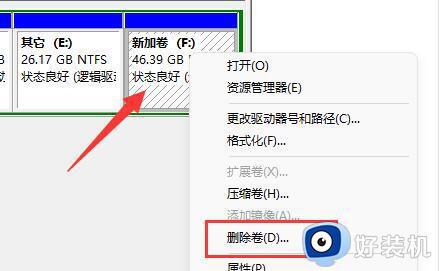
4、接下来我们在弹窗之中选中“是”确认删除卷。
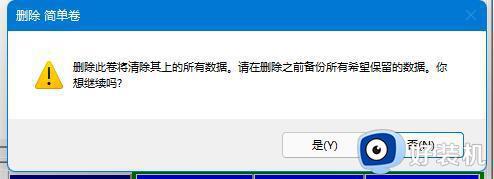
5、再删除之后我们就可以发现原有分区变为可用空间了。
6、然后再选中另一个需要合并的分区,点击“扩展卷”。
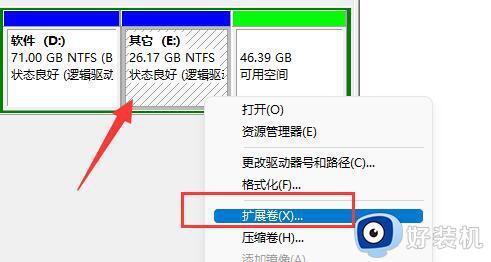
7、在其中选中想要合并的空间,单击“下一页”。
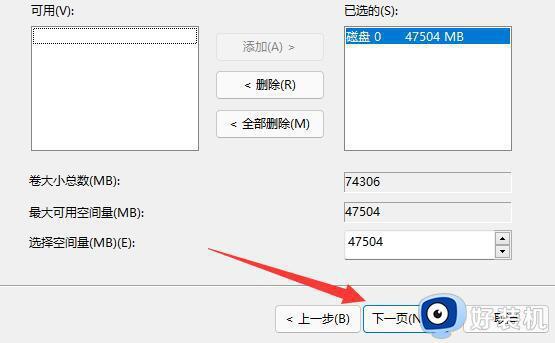
8、最后点击“完成”就可以发现分区合并完成啦(只有相邻的两个分区才可以合并)。
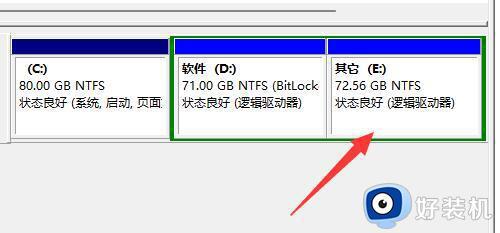
以上是win11怎么将d盘和e盘合并的全部内容,如果您遇到这种情况,可以按照小编的方法进行解决,希望这篇文章能帮到您。
win11怎么将d盘和e盘合并 win11怎么把e盘合并到d盘相关教程
- win11电脑为什么只有CD两个盘 win11电脑只有C盘和D盘怎么回事
- win11怎么把c盘空间分给d盘 win11把C盘匀一点给D盘的方法
- win11如何将c盘的软件移到d盘 win11电脑c盘中的软件怎么移到d盘
- win11把桌面路径设置到d盘的步骤 win11如何把桌面路径改为d盘
- win11怎样从d盘分出50g然后给c盘 win11如何把d盘的容量分给c盘
- windows11怎么把c盘的软件移到d盘 win11怎么把安装的软件从C盘转到D盘
- win11硬盘分区怎么合并 win11系统硬盘分区合并教程
- win11d盘怎么分盘出来给c盘 win11如何把d盘空间分给c盘
- win11怎么把默认下载到d盘 win11默认下载位置设置在D盘的方法
- win11只有c盘没有d盘怎么办 win11系统除了c盘没有其他盘解决方法
- 电脑图标透明度怎么调win11 win11电脑图标透明度设置步骤
- win11怎样重置电脑 win11如何重置系统
- win11怎么设置声音响度均衡 win11系统声音响度均衡在哪调
- win11支持安卓应用吗 win11怎么安装安卓应用
- 电脑升到win11怎么回到win10 win11无损降级win10的步骤
- 电脑为啥重置不了11系统?windows11无法重置电脑如何解决
win11教程推荐
- 1 win11增加新用户详细教程 win11系统怎么新增用户
- 2 win11自带解压软件吗 win11自带的解压缩软件在哪
- 3 更新了win11亮度无法调节怎么回事 升级win11亮度调不了如何解决
- 4 win11怎么设置局域网共享文件夹 win11局域网如何设置共享文件夹
- 5 不支持的cpu怎么升级win11 win11安装提示cpu不支持如何解决
- 6 win11正在准备自动修复卡住一直转圈无法开机处理方法
- 7 win11找不到摄像头设备怎么办 win11电脑未检测到摄像头处理方法
- 8 笔记本从win11还原到win10的方法 笔记本win11怎么恢复到win10
- 9 win11照片预览不显示怎么办 win11照片不显示预览如何解决
- 10 笔记本电脑升级win11触摸板失灵怎么办 win11笔记本电脑触摸板用不了修复方法
