电脑自动更新win11怎么退回win10 电脑自动更新win11后如何返回到以前
更新时间:2023-03-22 13:44:27作者:xinxin
由于用户的win10电脑在默认设置了自动更新功能,因此难免会出现系统自动更新升级到win11系统的情况,而有些用户由于使用不习惯当前的win11系统功能,因此就想要重新返回,可是电脑自动更新win11怎么退回win10呢?这里小编就来告诉大家电脑自动更新win11后返回到以前设置方法。
具体方法:
1.如果升级时间没有超过10天,可以使用本方法。点击“设置”;
2. 选择“Windows Update”,然后点击“恢复”;
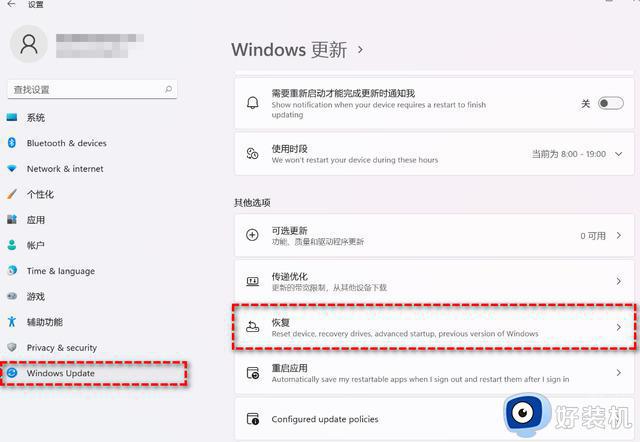
3. 在“恢复选项”中选择“以前版本的Windows”,点击“返回”;
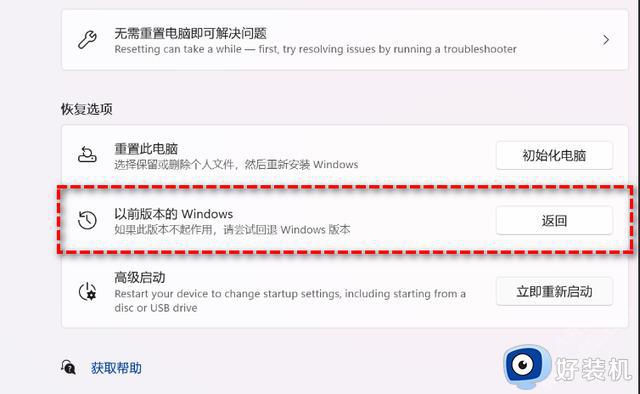
4.选择原因,然后点击“下一步”;
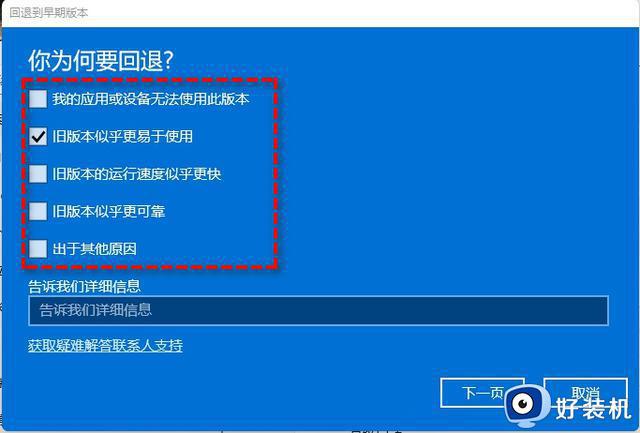
5. 在“检查更新”的通知,选择“不,谢谢”;
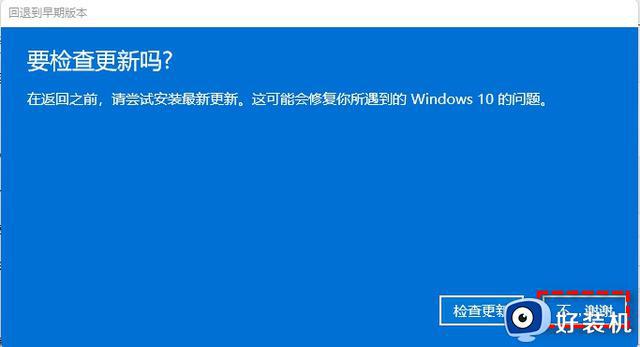
6. 阅读需要了解的内容,然后点击“下一页”;
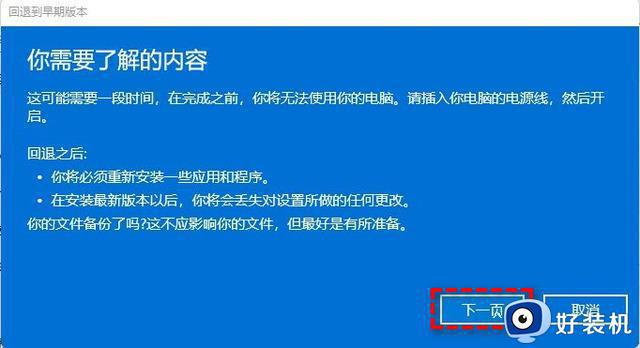
7. 阅读锁定提示,点击“下一页”;
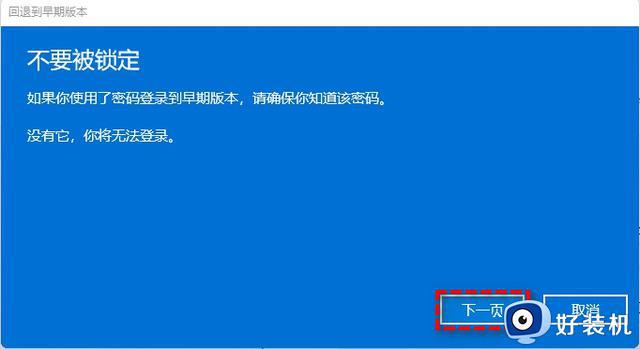
8. 选择“回退到早期版本”;
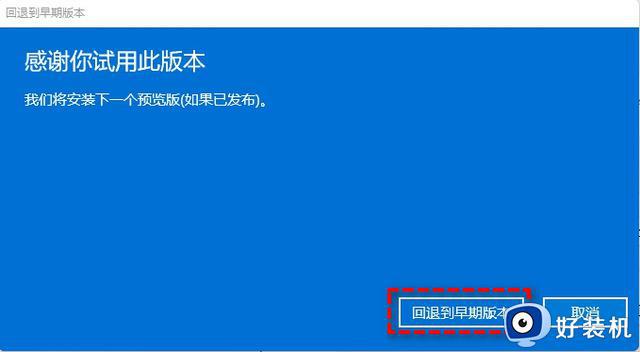
等待完成后,你便成功将Win11还原以前的版本了,但有些用户可能会遇到无法还原的情况。如果是这样,请尝试方法2。
关于电脑自动更新win11后返回到以前设置方法就给大家介绍到这了,如果有不了解的用户就可以按照小编的方法来进行操作了,相信是可以帮助到一些新用户的。
电脑自动更新win11怎么退回win10 电脑自动更新win11后如何返回到以前相关教程
- 电脑自动更新win11了怎么退回 电脑自动升级win11 如何退回
- 装了win11还能装回win10吗 自动更新到win11怎么退回
- 联想怎么从win11退回win10 联想win11系统如何返回到原来的win10系统
- win11无法退回win10没有返回选项怎么办
- win11怎么退回更新前的版本 win11更新后如何退回上一个版本
- 电脑更新了win11怎么恢复到win10 更新完win11后如何退回win10
- 电脑自动更新到win11怎么回到win10 电脑自动更新成win11如何还原回win10
- win11无法返回win10怎么办 win11退回win10不能返回解决方法
- windows11版本回退方法 windows11怎么退回以前的版本
- 电脑不小心更新了win11怎么退回win10 电脑升级win11如何退回win10系统
- win11声音均衡器在哪 win11声音均衡器如何打开
- 为什么win11文件夹变成黑色 win11文件夹变黑色的恢复方法
- win11怎样进入安全模式 Win11进安全模式的几种方法
- windows11永久关闭更新的方法 windows11更新怎么永久关闭
- win11恢复出厂设置如何打开 win11恢复出厂设置的使用方法
- windows11游戏不能全屏怎么回事 win11玩游戏无法全屏的解决办法
win11教程推荐
- 1 win11怎么跳过添加微软账户 win11新系统如何跳过添加账户
- 2 windows11许可证即将过期怎么激活 win11你的Windows许可证即将过期如何解决
- 3 win11怎么设置息屏不断网 win11电脑休眠如何不关掉网络
- 4 win11装安卓子系统详细教程 win11安卓子系统怎么安装
- 5 win11时间怎么显示秒数 windows11时间如何设置到秒
- 6 windows11无法连接到打印机0x0000011b的解决办法
- 7 windows11无法激活0x80072efd因为激活服务器现在不可用修复方法
- 8 windows11文件无法删除怎么办 windows11文件删不了如何解决
- 9 win11怎么做到开机秒启动程序 win11如何设置开机自启动软件
- 10 windows11为什么只有c盘 windows11只有一个c盘如何解决
