win11怎样连接网络打印机 win11连接网络打印机的详细方法
网络打印机可以让多个用户一起共享同一台打印机,这对于办公室或家庭来说是非常友好的,在使用之前,很多用户不知道电脑win11系统怎样连接网络打印机,因此,本文和大家详细介绍win11连接网络打印机的操作步骤。
解决方法如下:
1、首先我们进入系统后点击任务栏上的开始菜单,在已固定区域点击【设置】。也可以使用快捷键WIN+I键打开。
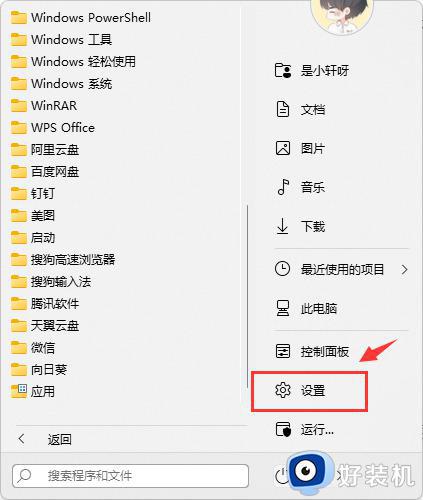
2、接着在左侧的导航中找到并进入“蓝牙和其他设备”界面,在选项中再选中进入“打印机 和扫描仪”。
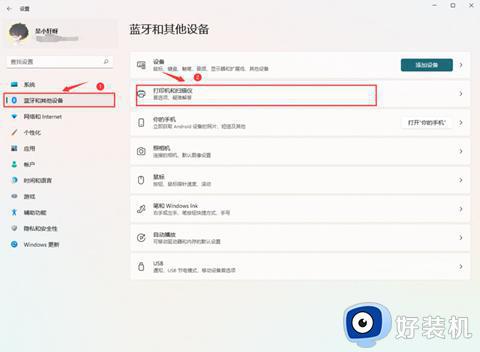
3、这时我们看已经进入打印机和扫描仪管理界面,接着在打印机列表中选择进入要设置共享的打印机名称。
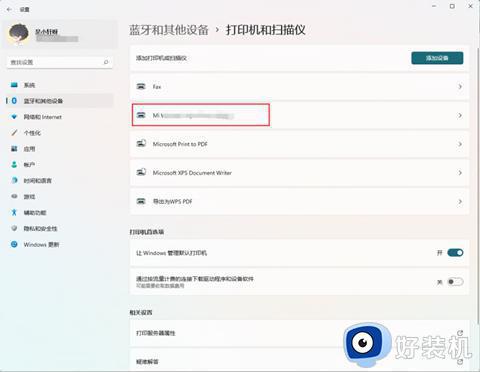
4、进入打印机设置界面后,在功能列表中单击打开“打印机属性”。
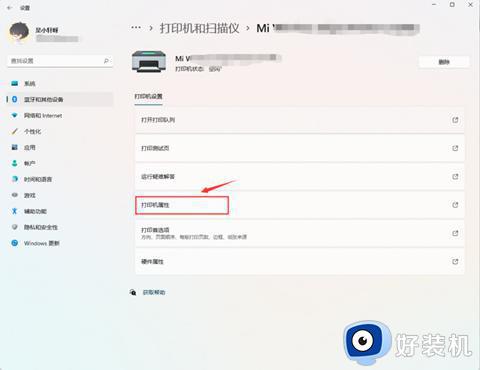
5、在弹出打印机属性选项卡中,选择进入“共享”选项窗口,勾选上其中的“共享这台打印机”选项。
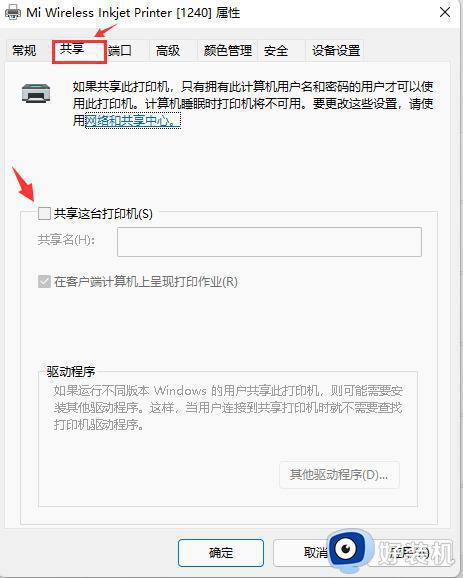
6、紧接着在共享名中自定义一个共享的名称,然后点击【确定】保存完成打印机共享的设置。
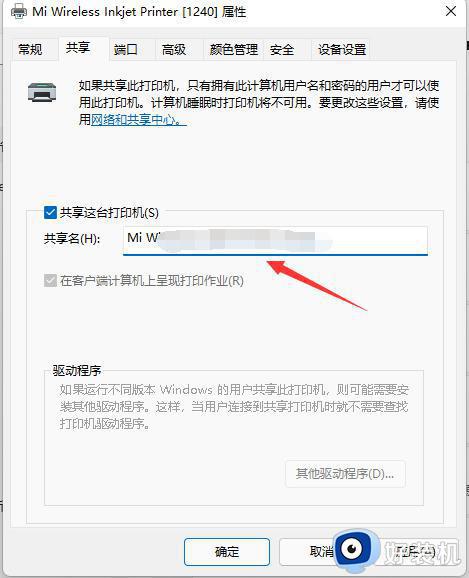
7、现在其他电脑通过局域网网络 就可以搜索到共享的打印机了,直接安装上驱动就可以直接使用了。
方法二:
1、首先点击任务栏下方的开始然后进入设置开启“控制面板”。
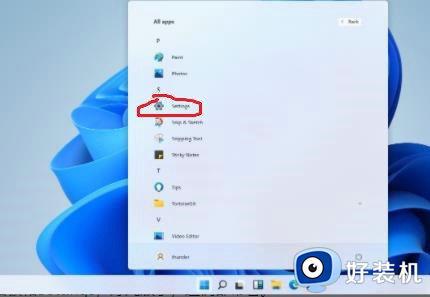
2、进入控制面板后,找到“设备和打印机”,点击进入。
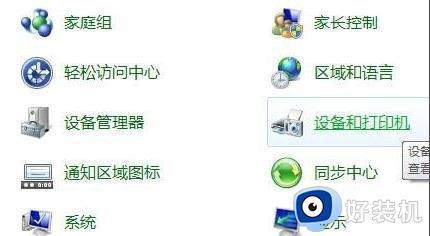
3、进入后点击左上角的“添加打印机”开始添加。

4、添加之后选择“添加网络、无线或Bluetooth打印机(W)”。
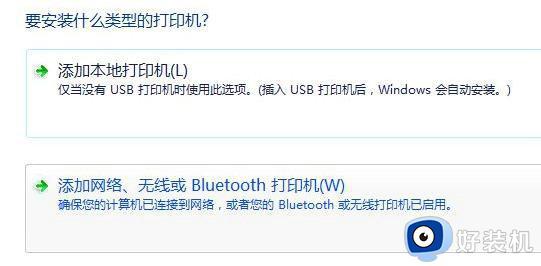
5、此时电脑会自动搜索可以连接的共享打印机,选中之后点击即可连接。

关于win11系统连接网络打印机的方法介绍到这里,网络打印机实现资源最大化的使用,还不知道怎么连接的,一起参考教程设置。
win11怎样连接网络打印机 win11连接网络打印机的详细方法相关教程
- win11怎样连接网络打印机 win11怎么添加局域网打印机
- win11怎么添加网络共享打印机 win11添加网络共享打印机步骤
- win11添加网络打印机步骤 win11系统怎样添加网络打印机
- win11无法访问网络打印机怎么办 win11无法连接共享打印机解决方法
- win11连接共享打印机提示0000709怎么办 win11共享打印机0x0000011b如何处理
- win11共享打印机内存不足无法连接怎么办 win11网络打印机内存不足无法连接怎么办
- windows11无法连接网络打印机怎么办 windows11选择共享打印机无法连接解决方法
- 如何在win11添加网络共享打印机 win11添加网络共享打印机的详细步骤
- win11找不到局域网打印机怎么办 win11网络共享打印机找不到解决方法
- win11指定网络名不再可用共享打印机无法连接处理方法
- win11怎样重置电脑 win11如何重置系统
- win11怎么设置声音响度均衡 win11系统声音响度均衡在哪调
- win11支持安卓应用吗 win11怎么安装安卓应用
- 电脑升到win11怎么回到win10 win11无损降级win10的步骤
- 电脑为啥重置不了11系统?windows11无法重置电脑如何解决
- 电脑输入法不见了怎么调出来win11 win11输入法不见了无法打字如何处理
win11教程推荐
- 1 win11增加新用户详细教程 win11系统怎么新增用户
- 2 win11自带解压软件吗 win11自带的解压缩软件在哪
- 3 更新了win11亮度无法调节怎么回事 升级win11亮度调不了如何解决
- 4 win11怎么设置局域网共享文件夹 win11局域网如何设置共享文件夹
- 5 不支持的cpu怎么升级win11 win11安装提示cpu不支持如何解决
- 6 win11正在准备自动修复卡住一直转圈无法开机处理方法
- 7 win11找不到摄像头设备怎么办 win11电脑未检测到摄像头处理方法
- 8 笔记本从win11还原到win10的方法 笔记本win11怎么恢复到win10
- 9 win11照片预览不显示怎么办 win11照片不显示预览如何解决
- 10 笔记本电脑升级win11触摸板失灵怎么办 win11笔记本电脑触摸板用不了修复方法
