windows10怎么样取消开机pin密码 windows10取消开机pin密码的方法介绍
更新时间:2023-07-12 14:39:00作者:mei
win10系统设置pin密码可以保护电脑安全,也有部分用户觉得步骤太繁琐,想要取消开机pin密码,具体要怎么操作?本文教程来介绍windows10取消开机pin密码的方法,一起往下参考学习。
推荐:win10专业版系统
方法一:
1、鼠标右键点击桌面图标,点击设置。
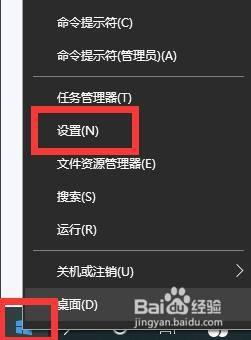
2、在系统设置里点击账户。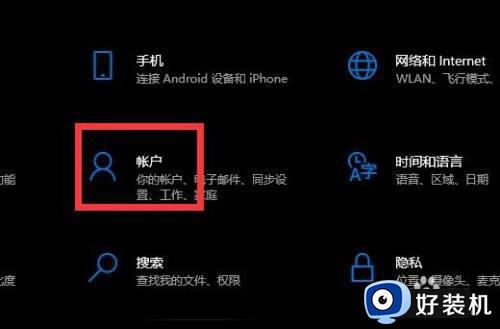
3、在账户里点击登录选项,点击右侧Windows Hello PIN。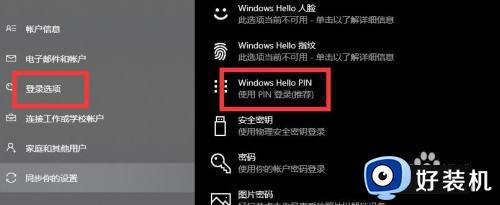
4、点击删除选项,根据提示输入密码删除即可。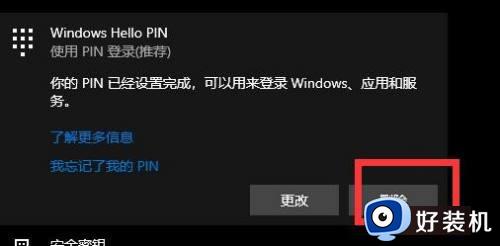
方法二:
1、点击任务栏最右侧控制中心图标。
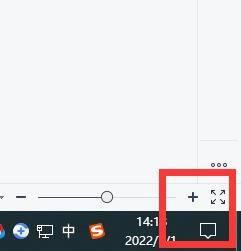
2、在控制中心里点击所有设置选项。
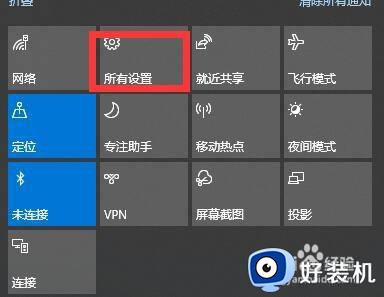
3、在设置里点击账户选项。
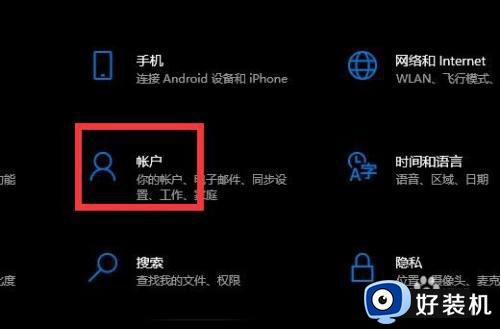
4、在账户页面点击登录,点击右侧pin选项。
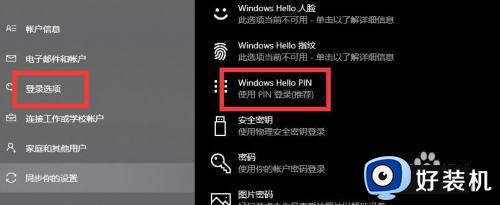
5、按照步骤要求操作即可。
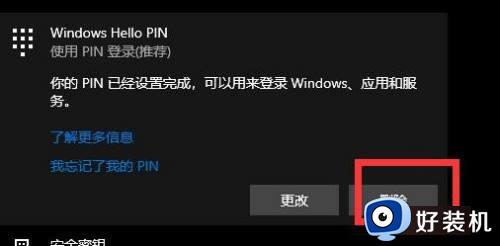
win10开启使用pin密码,那么每次开机后输入4-8位PIN码才能进入系统,如果你觉得太繁琐,那么一起参考上文步骤取消。
windows10怎么样取消开机pin密码 windows10取消开机pin密码的方法介绍相关教程
- 如何取消win10 pin密码 win10怎么取消pin密码登录
- 怎么关闭win10密码pin开机登录 win10取消开机pin密码设置方法
- 怎么取消win10的pin码 win10取消pin码的具体方法
- windows10怎么取消密码 windows10如何取消登录密码
- windows10系统如何取消开机密码 windows10开机密码怎么取消
- windows10怎么取消密码 win10取消开机密码的方法
- windows10取消密码登录的方法 win10怎么把电脑开机密码取消掉
- windows10开机密码怎么取消 如何解除windows10开机密码
- win10解除密码登录如何设置 windows10登录密码取消的方法
- windows10pin码删除不了如何修复 win10取消开机pin密码删不了怎么办
- win10怎么打开已禁用输入法图标 win10打开已禁用输入法图标的方法
- win10系统无法移动DOLBY Access错误代码0x80073d0d如何处理
- 如何解决win10系统下重置失败问题 win10系统下重置失败的解决方法
- win10更新KB4532693后桌面清空的解决方法
- win10打开录音机闪退怎么办 win10录音机打开后闪退解决方法
- 电脑密码在哪里设置win10 win10设置开机密码的步骤
win10教程推荐
- 1 win10不能更新系统怎么办 win10电脑不能更新系统修复方法
- 2 win10不支持显卡驱动怎么办 win10显卡不能安装驱动安装处理方法
- 3 win10右下角天气怎么关 win10删除电脑右下角天气显示的方法
- 4 win10删除文件需要管理员权限怎么办 win10删掉文件需要管理员权限处理方法
- 5 彻底关闭win10病毒和威胁防护的步骤 win10如何关闭病毒和威胁防护
- 6 win10进入桌面后鼠标一直转圈怎么回事 win10进桌面一直转圈怎么解决
- 7 win10桌面快捷图标出现白纸怎么回事 win10桌面快捷方式图标变成白板如何处理
- 8 win10计算器打不开怎么办 如何解决win10系统无法打开计算器
- 9 win10共享文件夹怎么在另一个电脑查看 win10共享文件夹另外一台电脑如何找到
- 10 win10关闭每次打开应用的通知设置方法 如何关闭win10每次点开软件都提醒
