win10飞行模式关闭不了怎么办 win10无法关闭飞行模式解决方法
更新时间:2023-11-29 14:17:14作者:jhuang
有时候我们需要暂时与网络断开联系,例如在飞机上、会议室或者医院等场合。而win10系统的飞行模式则成为了一个方便快捷的工具,可以帮助我们在需要时随时关闭网络连接。一些用户却遇到了win10系统飞行模式无法关闭的问题,win10飞行模式关闭不了怎么办呢?本文将为大家详细介win10无法关闭飞行模式解决方法,以帮助大家解决这一问题。
关闭方法:
1、点击左下角任务栏中的"开始",选择选项列表中的"设置"。
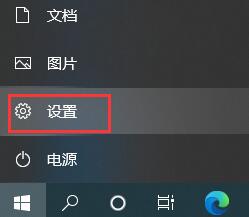
2、在打开的窗口界面中,点击其中的"网络和Internet"选项。
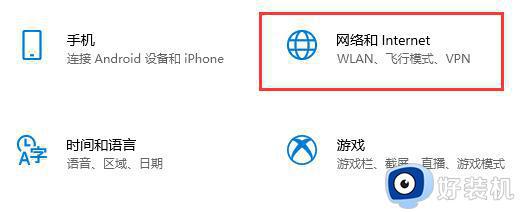
3、进入到新窗口界面后,点击左侧栏中的"飞行模式"选项。
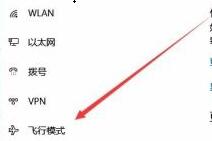
4、然后找到右侧中的"飞行模式",最后将其开关按钮关闭即可。
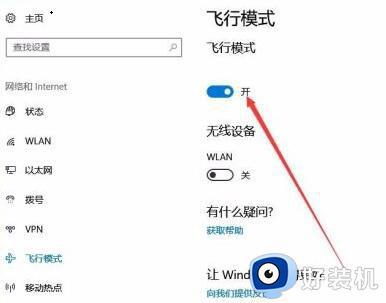
5、如果我们无法关闭飞行模式,按下"win+R",在弹出的窗口中输入"msconfig",回车打开。
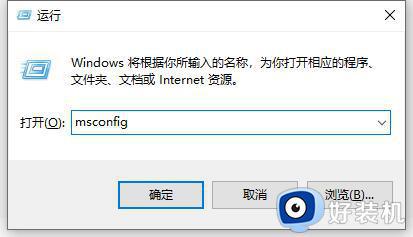
6、进入到新窗口后,将左下角的"隐藏所有Microsoft服务"小方框勾选上,并点击"全部禁用",最后点击"确定"即可正常关闭飞行模式。
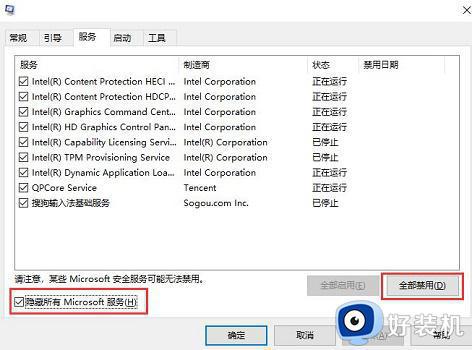
以上是win10飞行模式关闭不了怎么办的全部内容,对于那些不清楚的用户,可以参考以上步骤进行操作,希望这些步骤可以对大家有所帮助。
win10飞行模式关闭不了怎么办 win10无法关闭飞行模式解决方法相关教程
- win10飞行模式怎么关闭不了 win10飞行模式无法关闭如何解决
- win10开启飞行模式无法关闭的解决方法 win10飞行模式不能关了怎么办
- win10飞行模式被隐藏了怎么办 win10飞行模式图标不显示处理方法
- win10关闭飞行模式灰色怎么回事 win10飞行模式灰色无法关闭如何处理
- win10电脑飞行模式怎么关闭 win10电脑如何关闭飞行模式
- win10怎么关闭飞行模式 台式电脑win10取消飞行模式设置方法
- win10飞行模式开关一直是灰色怎么回事 win10飞行模式变灰无法关闭如何解决
- win10的飞行模式在哪里关闭 win10飞行模式怎么关闭
- w10飞行模式怎么关闭 w10如何关闭飞行模式
- win10 找不到飞行模式怎么回事 win10飞行模式不见了如何处理
- win10excel一直闪退什么原因 win10excel总闪退原因和解决方法
- win10菜单字体大小怎么调 win10如何调整菜单字体大小
- win10不支持显卡驱动怎么办 win10显卡不能安装驱动安装处理方法
- win10不能休眠模式怎么办 win10无法休眠的解决方法
- win10右下角天气怎么关 win10删除电脑右下角天气显示的方法
- win10怎样关闭管理员账户 win10关闭管理员账户的详细方法
win10教程推荐
- 1 win10不支持显卡驱动怎么办 win10显卡不能安装驱动安装处理方法
- 2 win10右下角天气怎么关 win10删除电脑右下角天气显示的方法
- 3 win10删除文件需要管理员权限怎么办 win10删掉文件需要管理员权限处理方法
- 4 彻底关闭win10病毒和威胁防护的步骤 win10如何关闭病毒和威胁防护
- 5 win10进入桌面后鼠标一直转圈怎么回事 win10进桌面一直转圈怎么解决
- 6 win10桌面快捷图标出现白纸怎么回事 win10桌面快捷方式图标变成白板如何处理
- 7 win10计算器打不开怎么办 如何解决win10系统无法打开计算器
- 8 win10共享文件夹怎么在另一个电脑查看 win10共享文件夹另外一台电脑如何找到
- 9 win10关闭每次打开应用的通知设置方法 如何关闭win10每次点开软件都提醒
- 10 win10实时保护关不掉怎么办 win10实时保护关闭不了如何解决
