win10电脑飞行模式怎么关闭 win10电脑如何关闭飞行模式
更新时间:2024-01-08 10:34:48作者:huige
飞行模式是win10系统中的一个功能,开启之后就会暂时无法使用网络进行上网,如果要恢复上网的话就要将其关闭,可是有很多win10系统用户并不知道电脑飞行模式怎么关闭吧,带着此问题,本文这就给大家详细介绍一下win10电脑关闭飞行模式的详细方法吧。
方法如下:
1、首先点击左下角开始,选择“设置”。
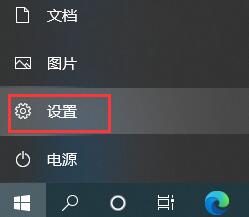
2、在设置中选择“网络和internet”。
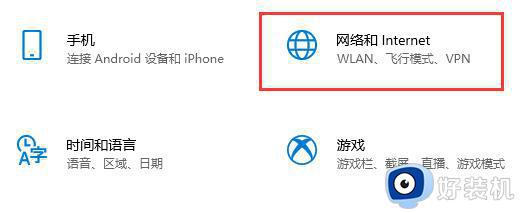
3、在左边栏找到“飞行模式”。
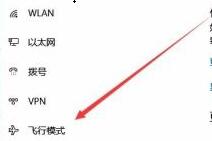
4、在右边将飞行模式关闭就可以了。
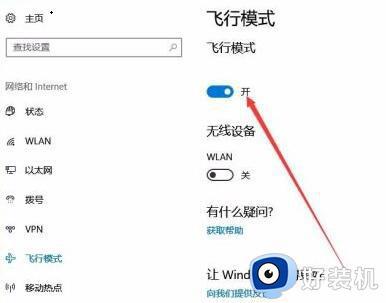
5、如果我们无法关闭飞行模式,可以先打开运行。输入“msconfig”,回车确定。
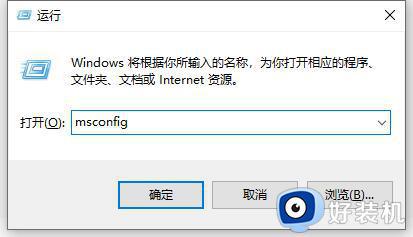
6、勾选左下角“隐藏所有Microsoft服务”,然后全部禁用。点击确定之后就可以正常关闭飞行模式了。
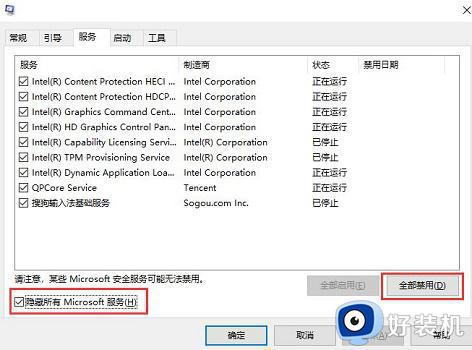
关于win10电脑如何关闭飞行模式的详细内容就给大家介绍到这里了,有遇到一样情况的话,可以参考上面的方法来进行关闭就可以了。
win10电脑飞行模式怎么关闭 win10电脑如何关闭飞行模式相关教程
- win10飞行模式怎么关闭不了 win10飞行模式无法关闭如何解决
- win10开启飞行模式无法关闭的解决方法 win10飞行模式不能关了怎么办
- win10飞行模式被隐藏了怎么办 win10飞行模式图标不显示处理方法
- win10的飞行模式在哪里关闭 win10飞行模式怎么关闭
- win10关闭飞行模式灰色怎么回事 win10飞行模式灰色无法关闭如何处理
- win10怎么关闭飞行模式 台式电脑win10取消飞行模式设置方法
- w10飞行模式怎么关闭 w10如何关闭飞行模式
- win10飞行模式关闭不了怎么办 win10无法关闭飞行模式解决方法
- win10飞行模式开关一直是灰色怎么回事 win10飞行模式变灰无法关闭如何解决
- win10 找不到飞行模式怎么回事 win10飞行模式不见了如何处理
- win10右下角天气怎么关 win10删除电脑右下角天气显示的方法
- win10怎样关闭管理员账户 win10关闭管理员账户的详细方法
- win10系统如何退出S模式 win10系统快速退出S模式的方法
- win10c盘故障转储如何解决 win10c盘故障转储的解决方法
- win10电脑连接不可用有红叉什么原因 win10电脑连接不可用有红叉原因和解决方法
- win10怎样修改磁贴颜色 win10修改磁贴颜色的方法教程
win10教程推荐
- 1 win10右下角天气怎么关 win10删除电脑右下角天气显示的方法
- 2 win10删除文件需要管理员权限怎么办 win10删掉文件需要管理员权限处理方法
- 3 彻底关闭win10病毒和威胁防护的步骤 win10如何关闭病毒和威胁防护
- 4 win10进入桌面后鼠标一直转圈怎么回事 win10进桌面一直转圈怎么解决
- 5 win10桌面快捷图标出现白纸怎么回事 win10桌面快捷方式图标变成白板如何处理
- 6 win10计算器打不开怎么办 如何解决win10系统无法打开计算器
- 7 win10共享文件夹怎么在另一个电脑查看 win10共享文件夹另外一台电脑如何找到
- 8 win10关闭每次打开应用的通知设置方法 如何关闭win10每次点开软件都提醒
- 9 win10实时保护关不掉怎么办 win10实时保护关闭不了如何解决
- 10 win10把硬盘识别成移动硬盘怎么办 win10硬盘变成可移动设备处理方法
