win10资源管理器cpu占用率突然很高怎么办 windows10资源管理器cpu占用过高如何处理
当使用电脑有点卡的时候,我们经常会通过任务管理器来查看进程情况,然而近日有win10系统用户在查看进程时,发现资源管理器cpu占用率突然很高,不知道该怎么办,针对此问题, 本文给大家分享一下windows10资源管理器cpu占用过高的详细处理方法。
具体步骤如下:
一、重启Windows资源管理器
1.这个方法治标不治本,只能缓解,可能过一会就又会CPU占用过高,具体方法:同时按住Ctrl+shift+ESC打开任务管理器
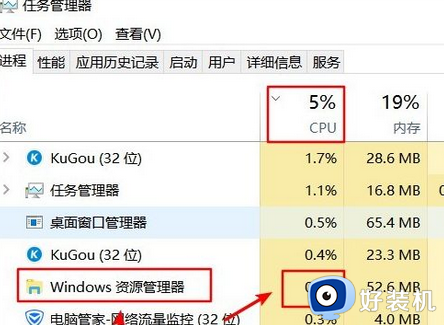
2.因为我的问题已经解决,所以可以看到CPU占用很少,原来占用80%多,现在选中Windows资源管理器,重启Windows资源管理器如下:
3.重启以后会重新加载资源管理器,我们可以看到CPU使用率已经慢慢降下来,上面也说这只是暂时一个解决办法。
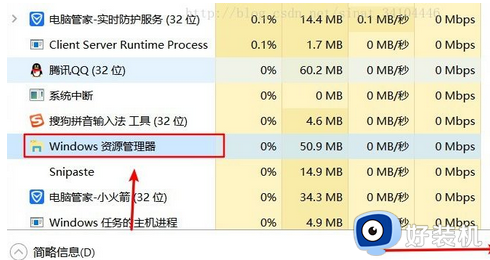
4.重要提示:我们可以在CPU这一栏中看到每个软件占用的CPU,如果哪个软件占用较大,选中软件然后结束任务或者直接卸载软件即可,卸载之后重启系统,如果这个解决了那么接下来的步骤可以适当参考,没有解决则继续操作
二、禁用cotana(小娜) + 禁用问题收集服务
1、禁用cotana(小娜) + 禁用问题收集服务基本上可以解决问题,不会出现反复,但是也不绝对,只能说如果这个都解决不了,那么只有看后面的终极解决方案
2、首先win + R打开运行框并输出如下打开本地组策略。
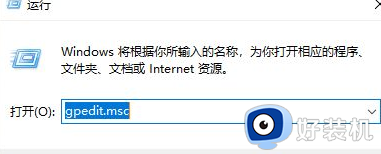
3、依次展开。
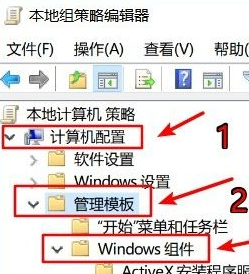
4、在Windows组件下找到搜索,单击,可以看到右边有三个cotana选择,我们需要将这三个禁用
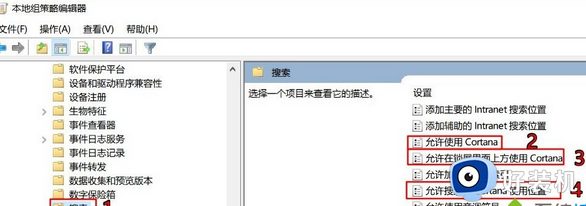
5、在右边的选项上双击,弹出选项框,选择禁用,再点击确认。
接下来就是禁用问题收集服务
1、win + R打开运行框并输出services.msc,然后点击确定打开服务。
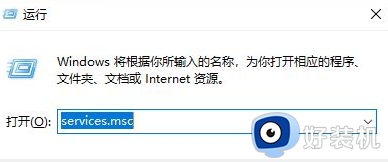
2、然后在本地服务中找到以下三个服务按照下列方法依次禁用。
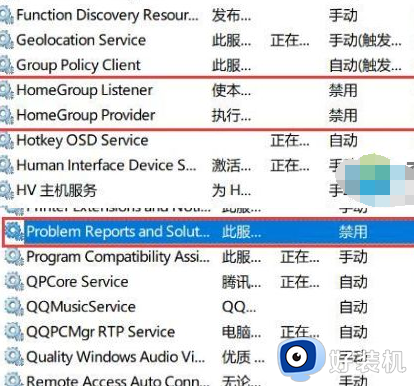
关于win10资源管理器cpu占用率突然很高的详细解决方法就给大家介绍到这里了,有碰到一样情况的话,可以学习上面的方法来进行解决。
win10资源管理器cpu占用率突然很高怎么办 windows10资源管理器cpu占用过高如何处理相关教程
- win10电脑“windows问题报告”占用CPU使用率如高何处理
- Win10音频图形设备占CPU资源什么原因 Win10音频图形设备占CPU资源的解决方案
- win10cpu占用率过高的解决方法 win10cpu占用很高怎么办
- windows10资源管理器闪退怎么回事 windows10资源管理器闪退的原因和解决方法
- windows10资源管理器老是卡的解决方法 win10如何修复资源管理器卡死的问题
- win10system占用cpu过高怎么办 win10system占用率高如何解决
- win10文件资源管理器经常卡死怎么办 win10文件资源管理器总是卡住处理方法
- win10 资源管理器 多标签怎样设置 windows10资源管理器多标签页设置方法
- win10资源管理器为什么显示两个OneDrive win10资源管理器显示两个OneDrive的解决方法
- win10资源管理器空白不显示怎么办 win10资源管理器打开后只显示空白页面如何处理
- win10管理员名称改不了怎么回事 win10管理员账户名无法更改如何处理
- 本地用户和组不能用于这一版本win10怎么办 本地用户和组不适用于此版本win10如何处理
- win10不显示安全中心图标怎么办 win10安全中心不在任务栏显示如何处理
- win10设置开机启动项的步骤 win10系统如何设置开机启动项
- win10设置分辨率在哪里调整 win10电脑显示器分辨率怎么调最清晰
- win10怎么打开已禁用输入法图标 win10打开已禁用输入法图标的方法
win10教程推荐
- 1 win10不能更新系统怎么办 win10电脑不能更新系统修复方法
- 2 win10不支持显卡驱动怎么办 win10显卡不能安装驱动安装处理方法
- 3 win10右下角天气怎么关 win10删除电脑右下角天气显示的方法
- 4 win10删除文件需要管理员权限怎么办 win10删掉文件需要管理员权限处理方法
- 5 彻底关闭win10病毒和威胁防护的步骤 win10如何关闭病毒和威胁防护
- 6 win10进入桌面后鼠标一直转圈怎么回事 win10进桌面一直转圈怎么解决
- 7 win10桌面快捷图标出现白纸怎么回事 win10桌面快捷方式图标变成白板如何处理
- 8 win10计算器打不开怎么办 如何解决win10系统无法打开计算器
- 9 win10共享文件夹怎么在另一个电脑查看 win10共享文件夹另外一台电脑如何找到
- 10 win10关闭每次打开应用的通知设置方法 如何关闭win10每次点开软件都提醒
