win10cpu占用率过高的解决方法 win10cpu占用很高怎么办
我们在使用win10电脑的时候可以在任务管理器中查看电脑cpu的占用率,正在运行的应用程序越多,cpu的占用率也会越高,如果win10电脑的cpu占用满了的话就会出现电脑卡顿的问题,有些用户就出现了cpu占用率过高的情况,今天小编就教大家win10cpu占用率过高的解决方法,操作很简单,跟着小编一起来操作吧。
推荐下载:深度技术win10下载
方法如下:
方法一、
1.同时按ctrl+alt+del组合键,调出电脑“任务管理器”。
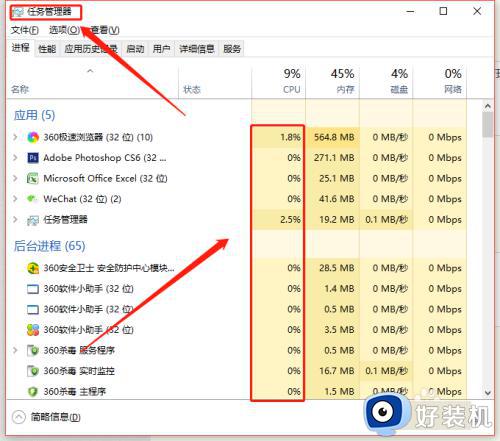
2.找到占用CPU率高的任务,如果不是必须使用项,在其册粒吩上面右键,点选“泥酱结束任务”,将不必要而又占用cpu过高的的程序关掉。
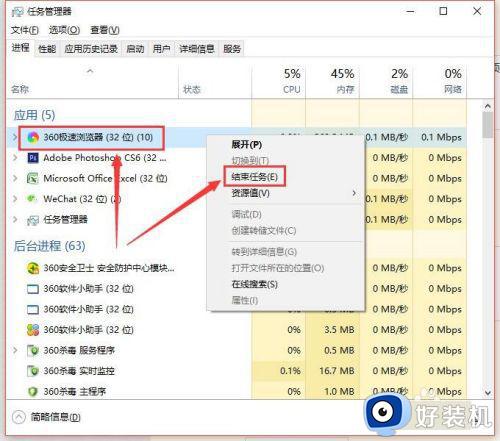
方法二、
1.在“我的电脑”上右键,在弹出窗口中点选“属性”。
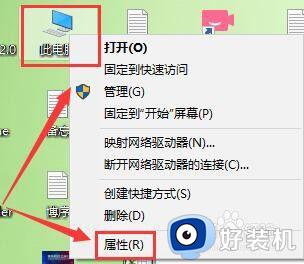
2.在弹出窗口中点选“高级系统设置”。
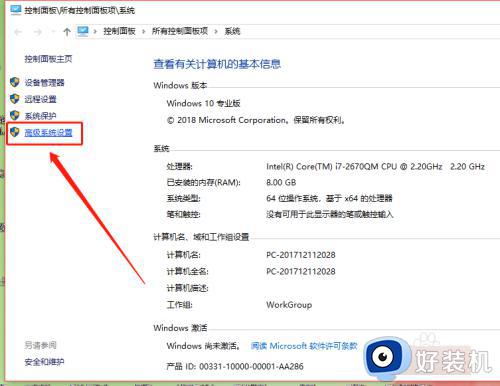
3.在弹出窗口中,点击“高级”中的性能中的“设置”。
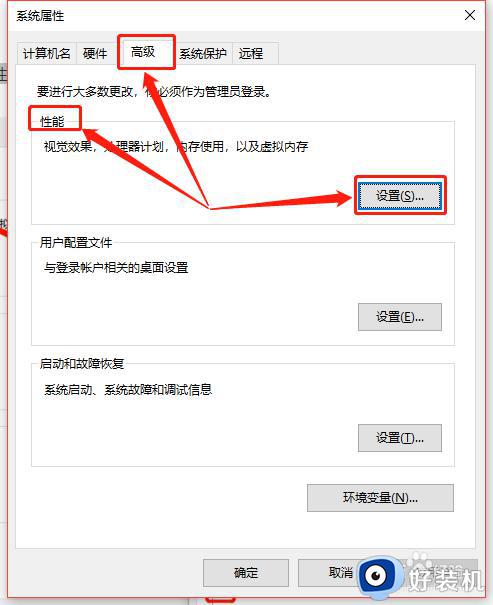
4.在弹出窗口中,取消一些勾选了的没有用的视觉特效。
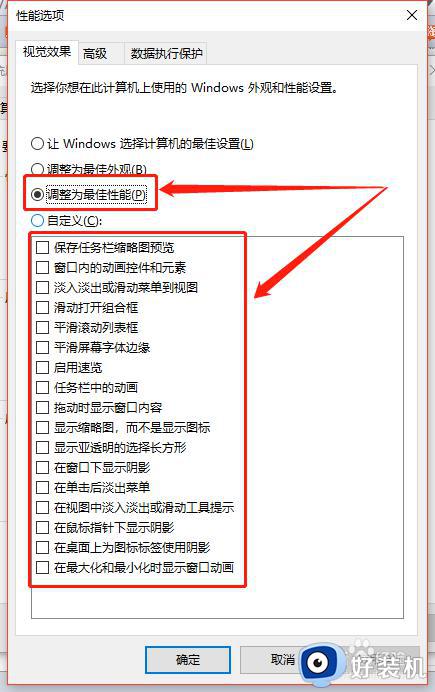
方法三、
1.按下win+R,或点击右下角“开始—运行”。
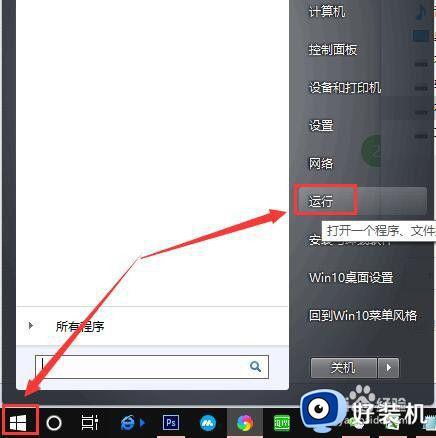
2.在打开的运行窗口中输入services.msc,回车。
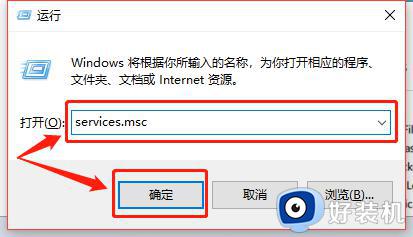
3.然后找到Connected User Experiences and Telemetry服务项并点击“停止”,这样一些不必要的服务项目就被停止,就可以降低cpu占用了。
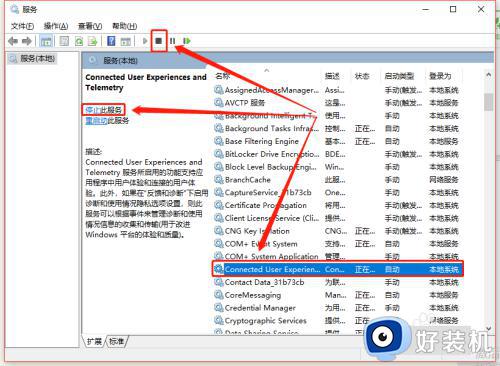
方法四、
1.按下win+R,或点击右下角“开始—运行”。
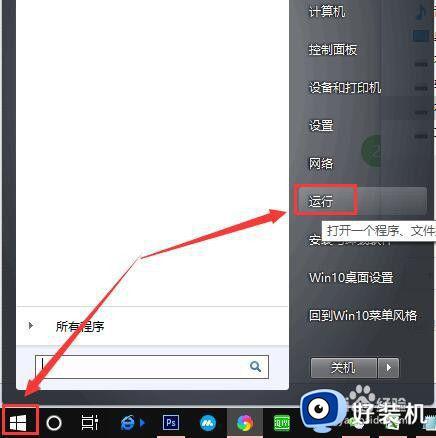
2.在弹出窗口中,输入msconfig,“确定”。
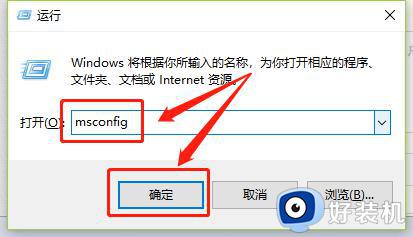
3.在弹出窗口中,点选“启动,点选“打开任务管理器”。
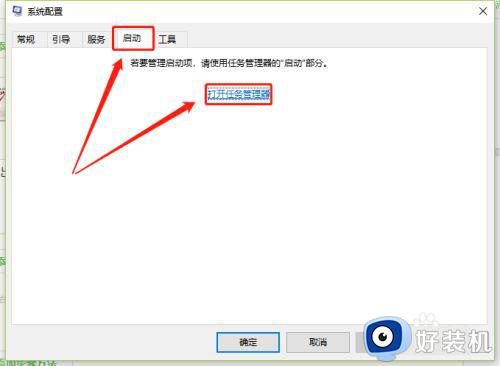
4.在弹出窗口中,在不必要的启动项上右键,点“禁用”,禁用掉一些启动程序后,就可以杜绝不必要的程序自动启动,进而占用cpu了。
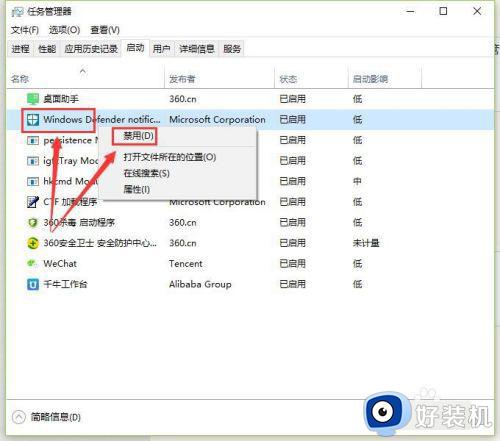
以上就是win10cpu占用率过高的解决方法的全部内容,如果有遇到这种情况,那么你就可以根据小编的操作来进行解决,非常的简单快速,一步到位。
win10cpu占用率过高的解决方法 win10cpu占用很高怎么办相关教程
- win10cpu占用率高的优化方法 win10cpu占用很高怎么办
- win10cpu占用率怎么看 查看win10cpu使用率的步骤
- 更新win10cpu占用过高怎么办 更新win10cpu占用过高三种解决方法
- win10彻底解决cpu占用过高的方法 win10cpu运行100%怎么解决
- win10怎样降低cpu占用率和内存 win10降低cpu占用率和内存的五种方法
- windows10内存占用率高怎么办 windows10内存占用率很高解决方法
- win10system占用cpu过高怎么办 win10system占用率高如何解决
- 电脑win10cpu温度在哪里查看 快速查看win10电脑cpu温度的技巧
- 如何解决win10内存占用率高问题 win10内存占用率高的原因和解决方法
- win10cpu温度怎么查看 快速查看win10cpu温度的方法
- win10excel一直闪退什么原因 win10excel总闪退原因和解决方法
- win10菜单字体大小怎么调 win10如何调整菜单字体大小
- win10不支持显卡驱动怎么办 win10显卡不能安装驱动安装处理方法
- win10不能休眠模式怎么办 win10无法休眠的解决方法
- win10右下角天气怎么关 win10删除电脑右下角天气显示的方法
- win10怎样关闭管理员账户 win10关闭管理员账户的详细方法
win10教程推荐
- 1 win10不支持显卡驱动怎么办 win10显卡不能安装驱动安装处理方法
- 2 win10右下角天气怎么关 win10删除电脑右下角天气显示的方法
- 3 win10删除文件需要管理员权限怎么办 win10删掉文件需要管理员权限处理方法
- 4 彻底关闭win10病毒和威胁防护的步骤 win10如何关闭病毒和威胁防护
- 5 win10进入桌面后鼠标一直转圈怎么回事 win10进桌面一直转圈怎么解决
- 6 win10桌面快捷图标出现白纸怎么回事 win10桌面快捷方式图标变成白板如何处理
- 7 win10计算器打不开怎么办 如何解决win10系统无法打开计算器
- 8 win10共享文件夹怎么在另一个电脑查看 win10共享文件夹另外一台电脑如何找到
- 9 win10关闭每次打开应用的通知设置方法 如何关闭win10每次点开软件都提醒
- 10 win10实时保护关不掉怎么办 win10实时保护关闭不了如何解决
