win10 怎么创建管理员 win10电脑创建管理员账户的步骤
当我们在win10系统中执行很多操作的时候,可能都会遇到权限不够的情况,那么我们就可以通过创建管理员账户来获取权限,只是很多win10纯净版系统用户不知道怎么创建管理员账户,针对这个问题,本文给大家讲解一下win10电脑创建管理员账户的步骤。
具体步骤如下:
1.如下图所示,这是当前在 Windows10 系统中控制面板里的用户界面中,可以看到系统并没有为提供新增用户的选项。
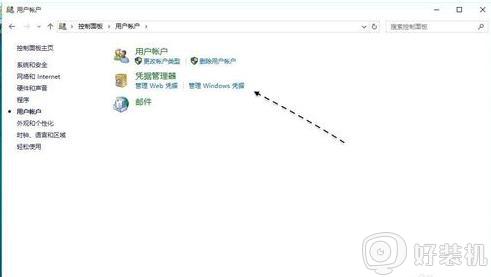
2.又比如在 Windows10 系统中的设置里的用户管理界面中,也并没有为提供用于添加本地用户的选项,只有添加微软账户的选项。
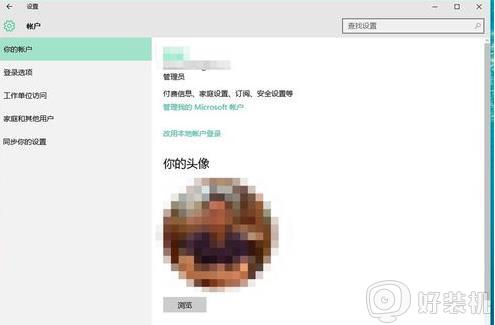
3.如果想要添加一个新的本地用户的话,可以通过在系统中的计算机管理中实现。如下图所示,选择“此电脑”以后,右键点击并选择“管理”选项。

4.接着在计算机管理窗口中,请点击左侧的“本地用户和组”选项,如图所示。
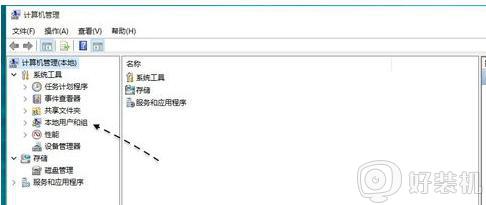
5.随后请选择“用户”一栏,并点击右键选择“新用户”选项即可。
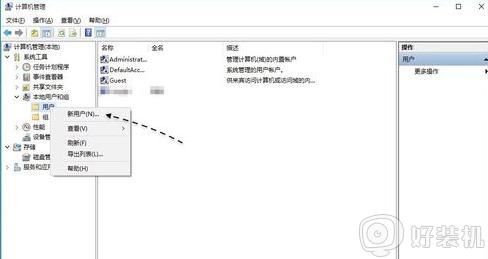
6.接下来便可以输入用户的名称,密码,然后创建一个新用户了。此外在创建用户时,建议选择一下用户更改密码的方式,即密码永不过期的模式。
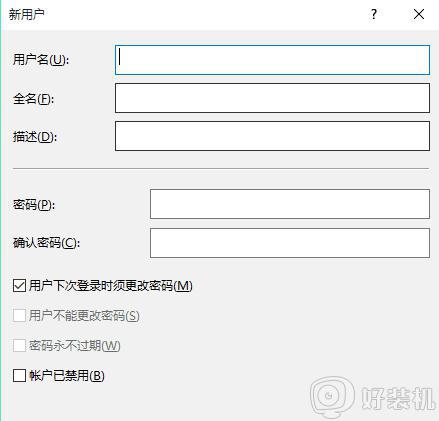
7.当在这里创建添加好一个新用户以后,它只是一个标准普通用户。如果想把它设置为管理员的话,可以在控制面板中实现。如下图所示,在控制面板的用户管理中,选择新用户,点击“更改用户类型”选项。
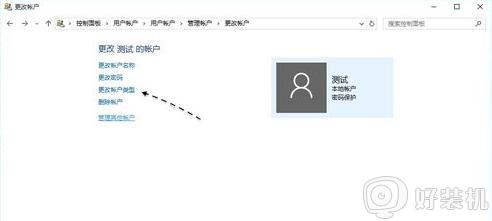
8.随后再选择为“管理员”类型即可。
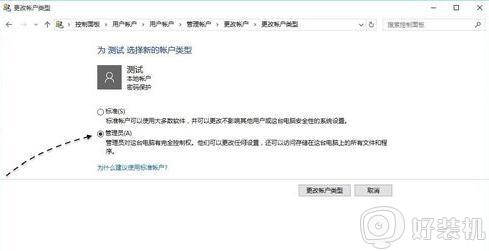
关于win10电脑创建管理员账户的步骤就给大家讲解到这边了,有这个需要的用户们不妨可以按照上面的方法来进行操作,希望帮助到大家。
win10 怎么创建管理员 win10电脑创建管理员账户的步骤相关教程
- win10 怎么添加非管理员 win10怎么创建非管理员账户
- win10更换本地管理员账户怎么操作 win10如何切换本地管理员账户
- win10管理员名称改不了怎么回事 win10改不了管理员名字如何处理
- win10更改账户类型改不了管理员怎么办 win10无法更改账户类型为管理员的处理方法
- win10电脑管理员账户删不掉怎么回事 win10管理员账户删除不了如何解决
- Win10电脑怎样设置组策略禁止域成员计算机更改账户
- win10命令提示符怎么打开管理员 win10怎么打开管理员命令提示符窗口
- win10 怎么用管理员账户 win10使用管理员账户的步骤
- win10更改管理员用户名详细步骤 如何更改win10管理员账户名称
- w10删除需要管理员权限才能删除的文件夹怎么办
- win10进入不了桌面怎么办 win10电脑开机后进不了系统解决方法
- win10键盘shift锁定如何解锁 win10 shift被锁定了的解决教程
- 电脑没有睡眠选项的原因是什么 电脑忽然没有了睡眠如何解决
- win10云内容搜索如何关闭 win10云搜索怎么关
- win10把此电脑图标放到桌面设置方法 win10如何把此电脑图标放到桌面
- win10按f几进入安全模式 win10开机按哪个字母是安全模式
win10教程推荐
- 1 彻底关闭win10病毒和威胁防护的步骤 win10如何关闭病毒和威胁防护
- 2 win10进入桌面后鼠标一直转圈怎么回事 win10进桌面一直转圈怎么解决
- 3 win10桌面快捷图标出现白纸怎么回事 win10桌面快捷方式图标变成白板如何处理
- 4 win10计算器打不开怎么办 如何解决win10系统无法打开计算器
- 5 win10共享文件夹怎么在另一个电脑查看 win10共享文件夹另外一台电脑如何找到
- 6 win10关闭每次打开应用的通知设置方法 如何关闭win10每次点开软件都提醒
- 7 win10实时保护关不掉怎么办 win10实时保护关闭不了如何解决
- 8 win10把硬盘识别成移动硬盘怎么办 win10硬盘变成可移动设备处理方法
- 9 win10电脑拷贝记录怎么查 win10如何查看拷贝记录
- 10 win10需要新应用打开此ms-gaming怎么办?win10提示“需要新应用打开此ms-gamingoverlay”如何解决
