win10怎样把新用户设置成管理员 win10把新用户设置成管理员的操作方法
更新时间:2023-05-21 14:36:00作者:mei
管理员权限就是win10电脑里的最高权限,可以任意删除或添加文件,没有任何阻碍。一些用户登录账户是新用户,想要设置成管理员账号,那么要怎么操作?下面教程来分享一下把win10系统新用户设置成管理员的操作方法。
推荐:win10纯净版系统
1、在右下方任务栏的“搜索web和windows”输入框中输入“gpedit.msc”,电脑会自行搜索,搜索完毕之后鼠标点击打开。
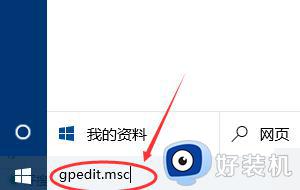
2、打开本地组策略管理器。
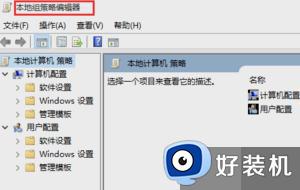
3、依次点击打开“计算机配置”选项,然后再找到“Windows设置”这个选项。再从“Windows设置”找到并打开“安全设置”选项,接着打开“本地策略”最后找到打开“安全选项”即可。
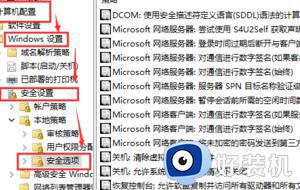
4、找到“账户:管理员状态”,可以看见状态为“已禁用”,我们需要的是将它开启
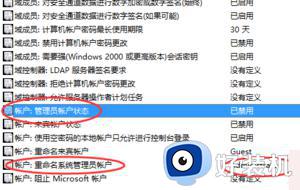
5、鼠标右键单击“账户:管理员状态”,在弹出的快捷菜单中选择“属性”。
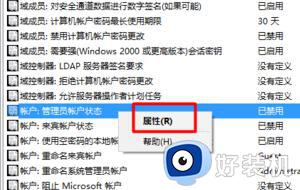
6、在“账户:管理员状态”属性中,将以启用选中即可
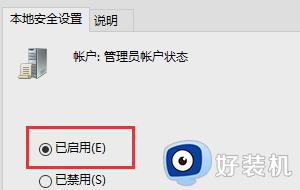
7、如果想修改管理员账户的名字,找到“账户,重命名系统管理员账户”,右键单击,选择属性
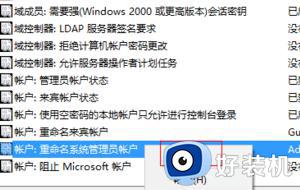
8、系统默认系统管理员的名字为administrator,你可以根据自己的喜好修改,如果不想修改名字,这一步操作可以忽略。
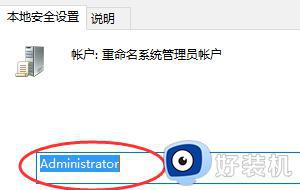
通过上述步骤设置,轻松把win10系统新用户变成管理员账户,权限也变多了,可以对电脑系统的各种修改。
win10怎样把新用户设置成管理员 win10把新用户设置成管理员的操作方法相关教程
- win10把普通用户改成管理员设置方法 win10怎么把普通账户改为管理员
- win10不是管理员怎么设置成管理员 win10不是管理员设置成管理员的方法
- win10管理员账户禁用后怎样启用 win10管理员账户被禁用如何重新开启
- win10怎么让自己成为管理员 win10如何将本地帐户设为管理员
- win10获得电脑管理员权限怎么设置 win10管理员权限在哪里打开
- win10怎样删除管理员账户密码 win10删除管理员账户密码的方法介绍
- win10管理员权限打开文件设置方法 win10系统怎么用管理员权限打开文件
- 管理员权限在哪里设置win10 win10怎么获取管理员权限
- win10查看账户是不是管理员操作方法 win10如何查看电脑账户是不是管理员
- win10获得电脑管理员权限设置方法 win10电脑管理员权限在哪里获取
- win10快捷方式图标显示白色怎么办 win10桌面快捷方式显示白色如何处理
- 神力科莎怎么设置中文 神力科莎在哪设置中文
- win10不能启动骑马与砍杀怎么办 win10骑马与砍杀无法正常启动如何解决
- 电脑没有appdata文件夹win10怎么办 win10 users找不到appdata如何处理
- win10查看电脑硬件信息在哪里 win10如何查看电脑硬件信息
- win10不能调节亮度怎么办 win10系统不能调节亮度修复方法
win10教程推荐
- 1 win10不能更新系统怎么办 win10电脑不能更新系统修复方法
- 2 win10不支持显卡驱动怎么办 win10显卡不能安装驱动安装处理方法
- 3 win10右下角天气怎么关 win10删除电脑右下角天气显示的方法
- 4 win10删除文件需要管理员权限怎么办 win10删掉文件需要管理员权限处理方法
- 5 彻底关闭win10病毒和威胁防护的步骤 win10如何关闭病毒和威胁防护
- 6 win10进入桌面后鼠标一直转圈怎么回事 win10进桌面一直转圈怎么解决
- 7 win10桌面快捷图标出现白纸怎么回事 win10桌面快捷方式图标变成白板如何处理
- 8 win10计算器打不开怎么办 如何解决win10系统无法打开计算器
- 9 win10共享文件夹怎么在另一个电脑查看 win10共享文件夹另外一台电脑如何找到
- 10 win10关闭每次打开应用的通知设置方法 如何关闭win10每次点开软件都提醒
