win10 怎么用管理员账户 win10使用管理员账户的步骤
更新时间:2021-09-19 13:45:39作者:huige
大家在电脑中执行一些操作的时候,是否遇到过权限不足需要管理员权限的情况,通常遇到这样的问题,只要启用管理员账户就可以了,但是很多win10纯净版系统用户不知道要怎么用管理员账户,其实方法也不难,本文讲个大家讲解一下win10使用管理员账户的步骤。
具体步骤如下:
1、桌面右键点击这台电脑--属性。
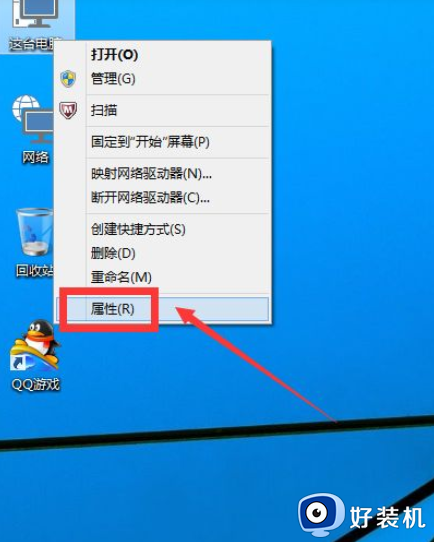
2、选择控制面板主页。
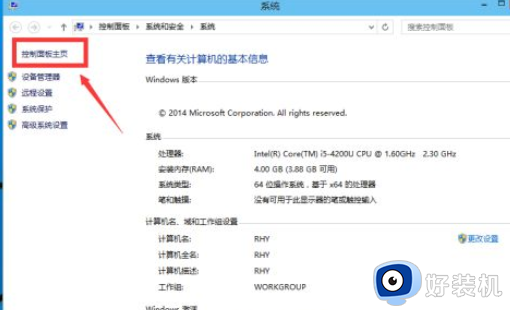
3、在类别中选择大图标。
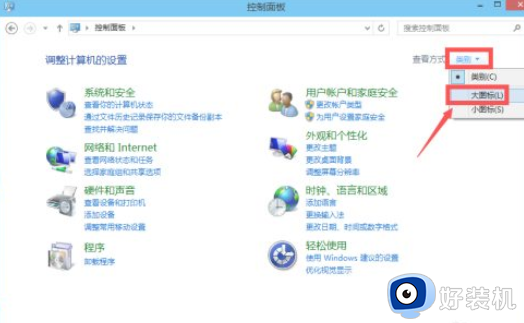
4、选择管理工具。
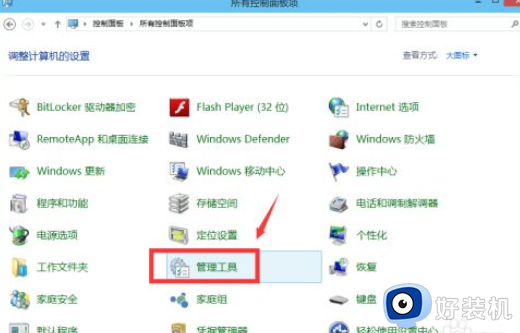
5、选择计算机管理。
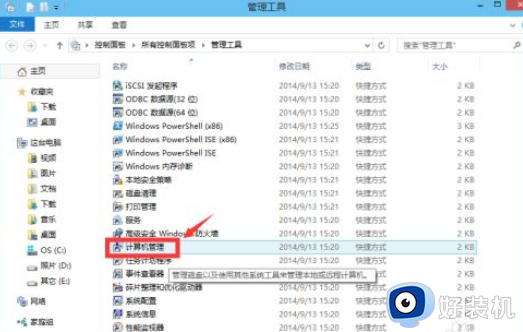
6、双击本地用户和组。
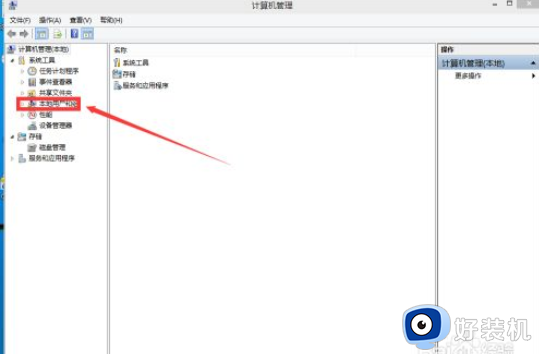
7、双击用户文件夹。
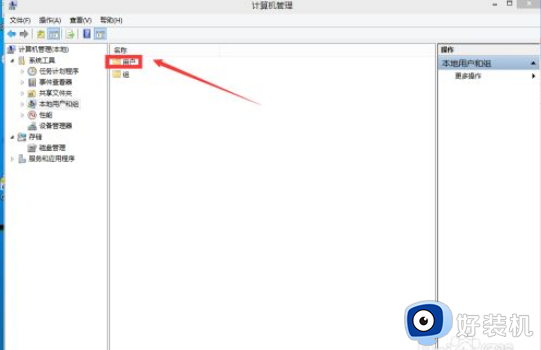
8、双击administrator账户。
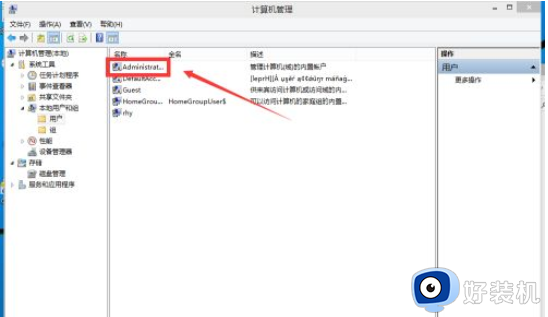
9、将账户已禁用前面的复选框勾去掉,点击应用按钮。
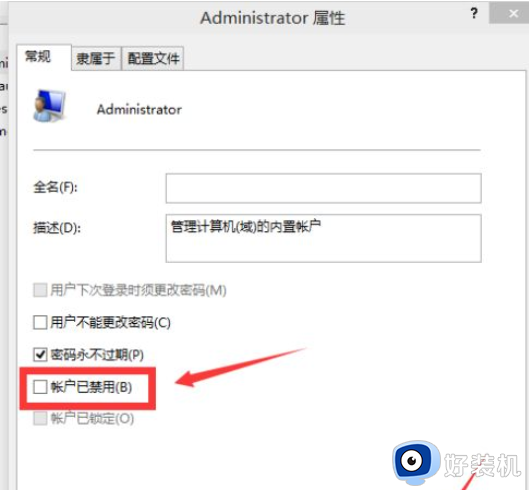
10、administrator账户启用成功。
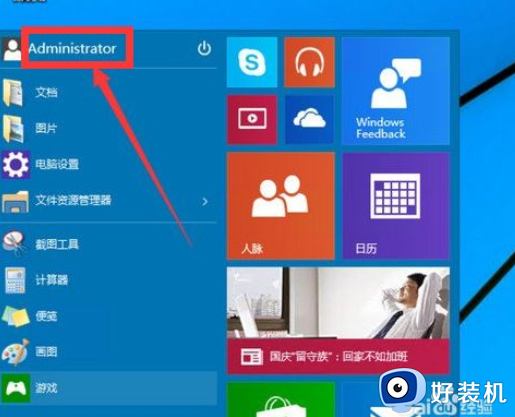
上述便是win10使用管理员账户的详细方法,有这个需要的用户们可以学习上面的方法来使用就行了,大家不妨可以尝试一下吧。
win10 怎么用管理员账户 win10使用管理员账户的步骤相关教程
- win10更改管理员用户名详细步骤 如何更改win10管理员账户名称
- win10 怎么创建管理员 win10电脑创建管理员账户的步骤
- win10 账号没有管理员咋回事 win10系统没有管理员账户如何处理
- win10注销管理员账户的步骤 win10怎样注销管理员账户
- win10 怎么添加管理员 win10电脑添加管理员账户的步骤
- win10管理员账户禁用后怎样启用 win10管理员账户被禁用如何重新开启
- win10隐藏超级管理员账户怎么操作 windows10隐藏管理员账户的方法
- win10 管理员登录方法 win10管理员账号怎么登陆
- win10查看账户是不是管理员操作方法 win10如何查看电脑账户是不是管理员
- win10怎么隐藏管理员账户 win10隐藏管理员账户的设置方法
- win10更新KB4532693后桌面清空的解决方法
- win10打开录音机闪退怎么办 win10录音机打开后闪退解决方法
- 电脑密码在哪里设置win10 win10设置开机密码的步骤
- 如何解决win10找不到boot.ini文件问题 win10找不到boot.ini文件的修复方法
- win10桌面图标变成黑色方块怎么回事 win10桌面图标变成黑色方块的解决方法
- win10改变系统字体大小设置方法 win10系统怎样改变字体大小
win10教程推荐
- 1 win10不能更新系统怎么办 win10电脑不能更新系统修复方法
- 2 win10不支持显卡驱动怎么办 win10显卡不能安装驱动安装处理方法
- 3 win10右下角天气怎么关 win10删除电脑右下角天气显示的方法
- 4 win10删除文件需要管理员权限怎么办 win10删掉文件需要管理员权限处理方法
- 5 彻底关闭win10病毒和威胁防护的步骤 win10如何关闭病毒和威胁防护
- 6 win10进入桌面后鼠标一直转圈怎么回事 win10进桌面一直转圈怎么解决
- 7 win10桌面快捷图标出现白纸怎么回事 win10桌面快捷方式图标变成白板如何处理
- 8 win10计算器打不开怎么办 如何解决win10系统无法打开计算器
- 9 win10共享文件夹怎么在另一个电脑查看 win10共享文件夹另外一台电脑如何找到
- 10 win10关闭每次打开应用的通知设置方法 如何关闭win10每次点开软件都提醒
