win10屏幕键盘怎么打开 win10屏幕键盘在哪里打开
更新时间:2024-04-15 10:32:30作者:xinxin
面对市面上众多不同品牌的键盘设备,许多用户都能够找到适合自己的键盘工具来输入,当然对于操作win10中文版电脑的用户来说,如果遇到键盘工具失灵时,可以选择调出微软系统自带屏幕键盘来输入,可是win10屏幕键盘在哪里打开呢?接下来小编就给大家介绍win10屏幕键盘怎么打开完整步骤。
具体方法如下:
方法一,在搜索中打开屏幕键盘
点击任务栏搜索框,输入屏幕键盘,然后点击搜索结果打开屏幕键盘。
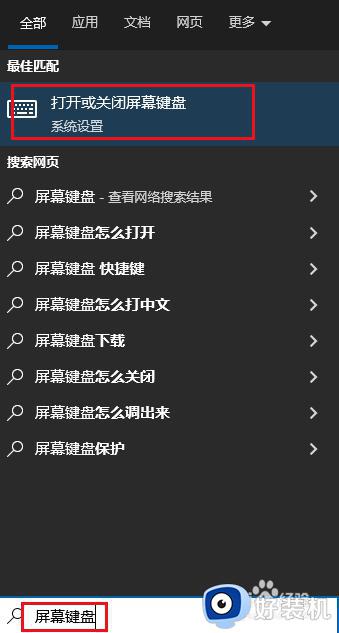
方法二,在控制面板打开屏幕键盘
打开控制面板并选择轻松使用设置中心,点击”启动屏幕键盘“。
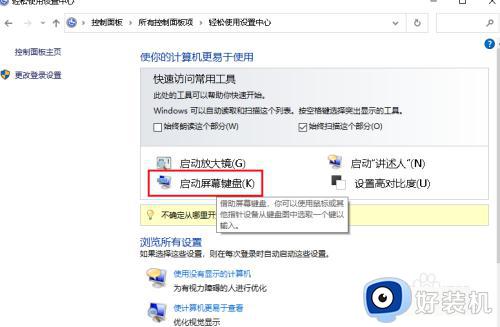
方法三,在运行中打开屏幕键盘
启动运行,在运行框里输入osk 点击确定。
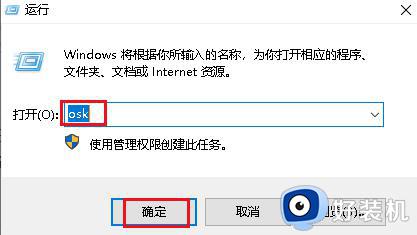
方法四,通过命令提示符打开屏幕键盘
在任务栏搜索命令提示符并定价打开,然后输入osk ,按会侧键。
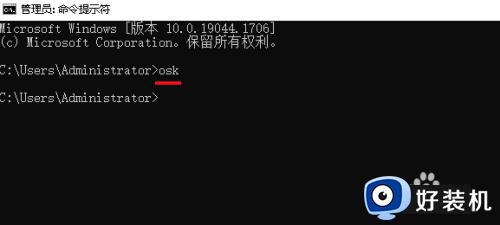
方法五,通过Windows PowerShell 打开屏幕键盘
在任务栏搜索PowerShell 并点击搜索结果打开Windows PowerShell 然后输入osk,按Enter键。
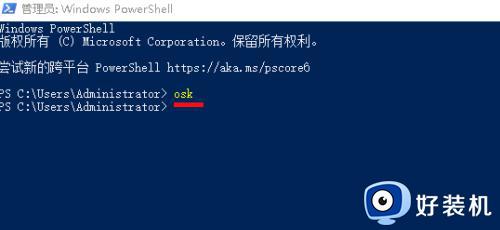
以上就是小编给大家讲解的win10屏幕键盘怎么打开完整步骤了,还有不清楚的用户就可以参考一下小编的步骤进行操作,希望本文能够对大家有所帮助。
win10屏幕键盘怎么打开 win10屏幕键盘在哪里打开相关教程
- win10调出屏幕键盘快捷键在哪里 win10屏幕键盘怎么打开快捷键
- win10屏幕键盘怎么打开 win10电脑如何调出屏幕键盘
- win10系统的屏幕键盘如何打开 win10系统打开屏幕键盘的具体方法
- 如何开启win10的屏幕键盘 win10屏幕键盘开启方式
- win10屏幕键盘怎么调整大小 win10如何调屏幕键盘大小
- win10 怎么关闭屏幕键盘 win10关闭屏幕键盘的步骤
- 如何在win10中打开软键盘 win10电脑软键盘怎么打开
- win10触摸键盘怎么打开 win10触摸键盘如何调出来
- windows10录制视频快捷键的使用方法 win10怎么用快捷键打开屏幕录制
- windows10如何录屏幕视频 win10录屏功能的打开方法
- win10怎么打开已禁用输入法图标 win10打开已禁用输入法图标的方法
- win10系统无法移动DOLBY Access错误代码0x80073d0d如何处理
- 如何解决win10系统下重置失败问题 win10系统下重置失败的解决方法
- win10更新KB4532693后桌面清空的解决方法
- win10打开录音机闪退怎么办 win10录音机打开后闪退解决方法
- 电脑密码在哪里设置win10 win10设置开机密码的步骤
win10教程推荐
- 1 win10不能更新系统怎么办 win10电脑不能更新系统修复方法
- 2 win10不支持显卡驱动怎么办 win10显卡不能安装驱动安装处理方法
- 3 win10右下角天气怎么关 win10删除电脑右下角天气显示的方法
- 4 win10删除文件需要管理员权限怎么办 win10删掉文件需要管理员权限处理方法
- 5 彻底关闭win10病毒和威胁防护的步骤 win10如何关闭病毒和威胁防护
- 6 win10进入桌面后鼠标一直转圈怎么回事 win10进桌面一直转圈怎么解决
- 7 win10桌面快捷图标出现白纸怎么回事 win10桌面快捷方式图标变成白板如何处理
- 8 win10计算器打不开怎么办 如何解决win10系统无法打开计算器
- 9 win10共享文件夹怎么在另一个电脑查看 win10共享文件夹另外一台电脑如何找到
- 10 win10关闭每次打开应用的通知设置方法 如何关闭win10每次点开软件都提醒
