win10更新后没有声音输出设备怎么办 win10声音无法找到输入设备修复方法
当前win10系统的运行还不是很稳定,因此用户需要通过依据微软定期发送的更新补丁来修复,可是近日有小伙伴在对win10系统更新后,启动电脑进入桌面时却遇到了无法找到输入设备的提示,对此win10更新后没有声音输出设备怎么办呢?今天小编就给大家介绍win10声音无法找到输入设备修复方法。
推荐下载:原版win10旗舰版
具体方法:
方法一:
1、按下【Win+R】组合键打开运行,输入:services.msc 点确定打开服务;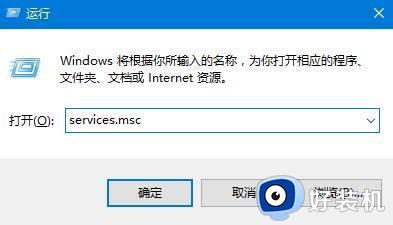
2、找到【Windows Audio】服务,双击打开;
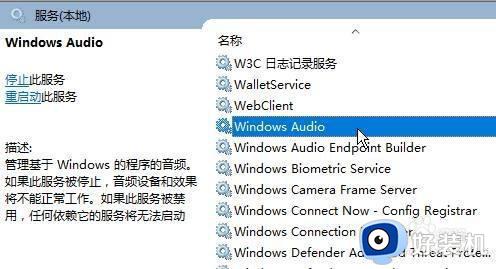
3、该服务未启动的话将其启动,若以启动则先停用,停用后再启用即可。
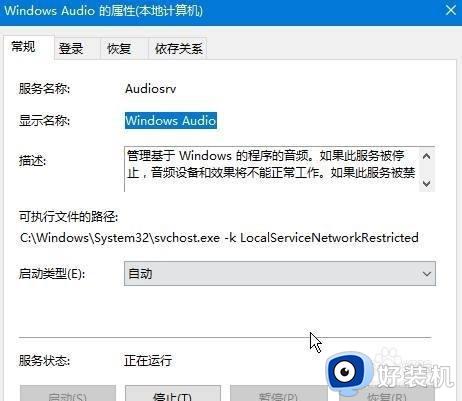
方法二:
1、在任务栏小喇叭上单击右键,选择【播放】;
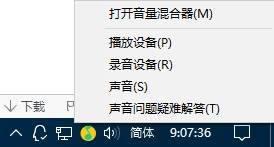
2、选择默认的设备作为默认通信设备,单击右键点击“属性”;
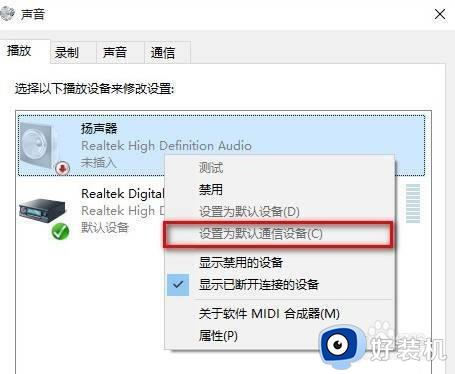
3、切换到【增强】选卡,将会里面的所有特效的勾选都去掉,点击应用—确定。
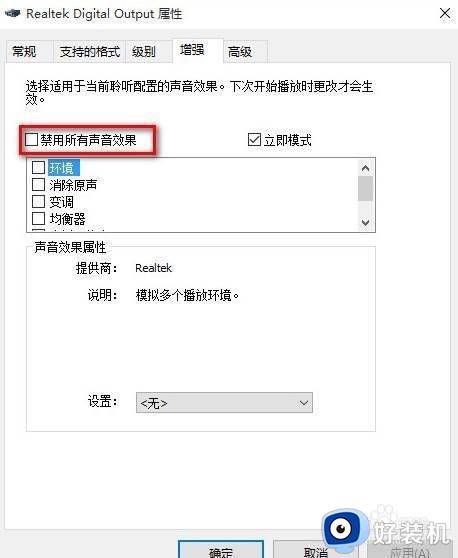
方法三:
1、在开始菜单上单击右键,选择“设备管理器”;
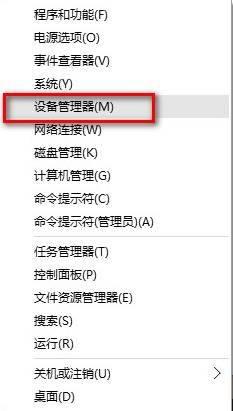
2、展开【音频输入和输出】,在下面的声卡设备上单击右键,选择【属性】;
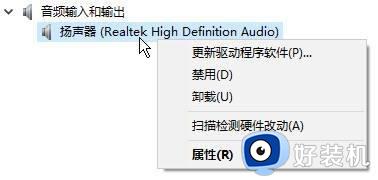
3、点击【驱动程序】选卡,点击下面的【回退驱动程序】按钮,完成回退驱动后重启win10系统即可。
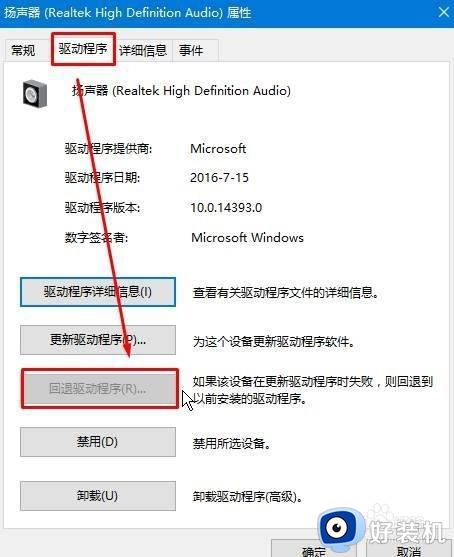
方法四:
1、按下键盘上的组合键【WIN】+【X】打开菜单,然后按下【O】键,打开【电源管理】;
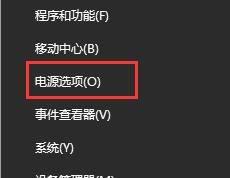
2、然后进入此项【选择电源按钮的功能】;
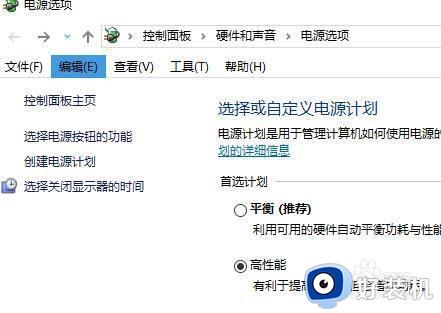
3、然后点击此项【更改当前不可用的设置】;
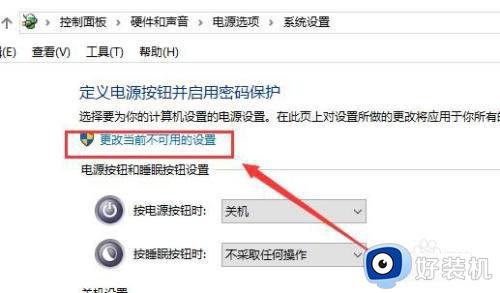
4、点击了以后,在下方将【启用快速启动】取消勾选。然后保存,重启电脑。即可解决。
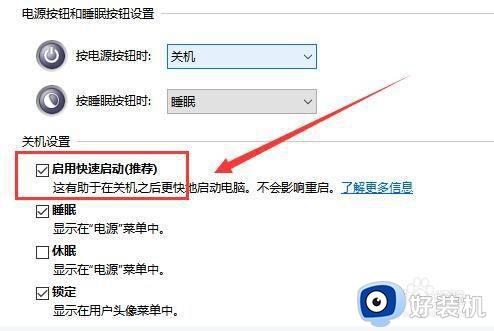
综上所述就是小编带来的win10声音无法找到输入设备修复方法了,有遇到相同问题的用户可参考本文中介绍的步骤来进行修复,希望能够对大家有所帮助。
win10更新后没有声音输出设备怎么办 win10声音无法找到输入设备修复方法相关教程
- 声音win10无法找到输出设备怎么办 win10声音无法找到输出输入设备修复方法
- 台式win10无法找到输出设备怎么办 win10声音无法找到输出输入设备修复方法
- win10声音无法找到输出设备声音怎么处理
- 为什么win10显示声音无法找到输出设备 win10显示声音无法找到输出设备的两种解决方法
- win10声音无法找到输出设备怎么办 win10笔记本音量无法找到输出设备解决方法
- win10无法找到输出设备声音怎么办 win10找不到声音输出设备处理方法
- win10声音输出设备没有耳机怎么办 win10电脑声音输出设备没有耳机解决方法
- win10连接扬声器提示找不到输出设备的解决方法
- 台式win10没有输出设备怎么办 win10电脑显示无法找到输出设备解决方法
- win10没有音频输出设备解决方法 win10没有音频输出设备选项怎么解决
- win10管理员名称改不了怎么回事 win10管理员账户名无法更改如何处理
- 本地用户和组不能用于这一版本win10怎么办 本地用户和组不适用于此版本win10如何处理
- win10不显示安全中心图标怎么办 win10安全中心不在任务栏显示如何处理
- win10设置开机启动项的步骤 win10系统如何设置开机启动项
- win10设置分辨率在哪里调整 win10电脑显示器分辨率怎么调最清晰
- win10怎么打开已禁用输入法图标 win10打开已禁用输入法图标的方法
win10教程推荐
- 1 win10不能更新系统怎么办 win10电脑不能更新系统修复方法
- 2 win10不支持显卡驱动怎么办 win10显卡不能安装驱动安装处理方法
- 3 win10右下角天气怎么关 win10删除电脑右下角天气显示的方法
- 4 win10删除文件需要管理员权限怎么办 win10删掉文件需要管理员权限处理方法
- 5 彻底关闭win10病毒和威胁防护的步骤 win10如何关闭病毒和威胁防护
- 6 win10进入桌面后鼠标一直转圈怎么回事 win10进桌面一直转圈怎么解决
- 7 win10桌面快捷图标出现白纸怎么回事 win10桌面快捷方式图标变成白板如何处理
- 8 win10计算器打不开怎么办 如何解决win10系统无法打开计算器
- 9 win10共享文件夹怎么在另一个电脑查看 win10共享文件夹另外一台电脑如何找到
- 10 win10关闭每次打开应用的通知设置方法 如何关闭win10每次点开软件都提醒
