台式win10没有输出设备怎么办 win10电脑显示无法找到输出设备解决方法
很多小伙伴在使用台式win10安装版电脑的时候,难免会遇到声音图标显示无法找到输出设备的情况,导致自己电脑的声音无法正常的播放,无法播放音乐,而经过鲁大师系统工具显示驱动也是正常的,那么台式win10没有输出设备怎么办呢?下面小编就来告诉大家win10电脑显示无法找到输出设备解决方法。
推荐下载:win10旗舰版镜像
具体方法:
方法一:
1、按下【Win+R】组合键打开运行,输入:services.msc 点确定打开服务;
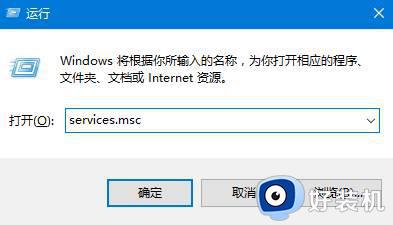
2、找到【Windows Audio】服务,双击打开;
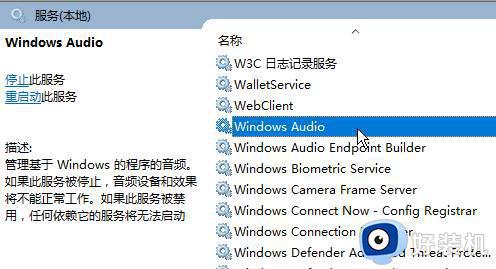
3、该服务未启动的话将其启动,若以启动则先停用,停用后再启用即可。
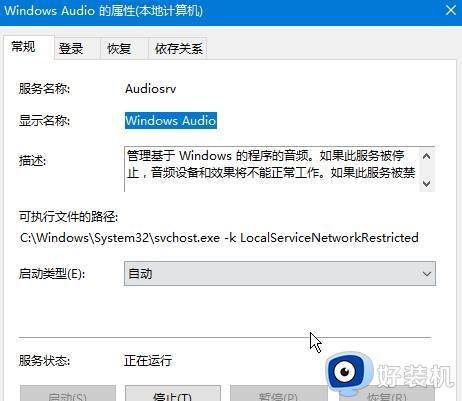
方法二:
1、无法找到声音的输出设备很可能是驱动损坏而导致的问题,一般是系统安装的不稳定导致的;
2、建议用户们直接安装一个好的系统这样就不会出现这类驱动丢失或者不稳定的情况;
3、一键就能够完成下载而且安装速度很快没有任何的麻烦也不会出现任何的奔溃和文件丢失。
方法三:
1、在任务栏小喇叭上单击右键,选择【播放】;
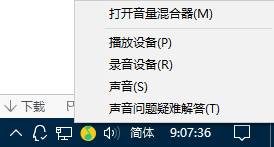
2、选择默认的设备作为默认通信设备,单击右键点击“属性”;
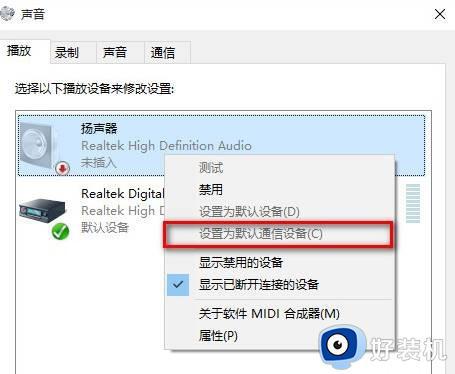
3、切换到【增强】选卡,将会里面的所有特效的勾选都去掉,点击应用—确定。
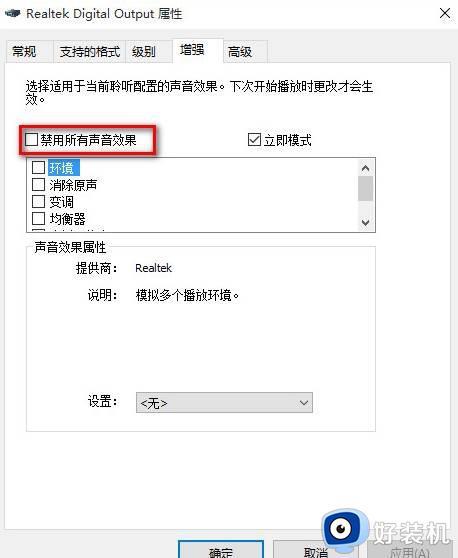
方法四:
1、在开始菜单上单击右键,选择“设备管理器”;
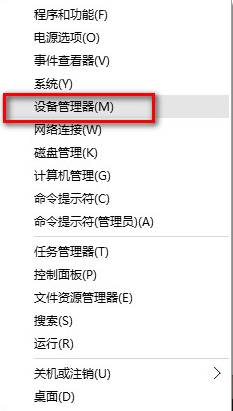
2、展开【音频输入和输出】,在下面的声卡设备上单击右键,选择【属性】;
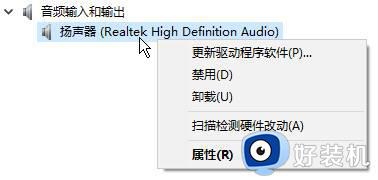
3、点击【驱动程序】选卡,点击下面的【回退驱动程序】按钮,完成回退驱动后重启win10系统即可。
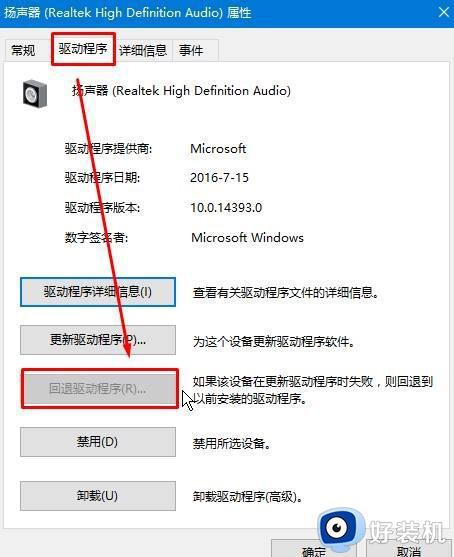
方法五:
1、首先检查驱动,没办法,最问题首先查驱动,如果驱动没有问题的话,执行以下操作;
2、按下键盘上的组合键【WIN】+【X】打开菜单,然后按下【O】键,打开【电源管理】;
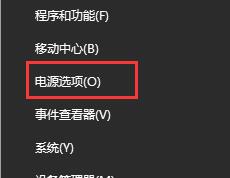
3、然后进入此项【选择电源按钮的功能】;
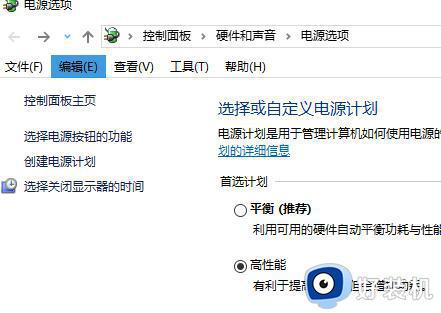
4、然后点击此项【更改当前不可用的设置】;
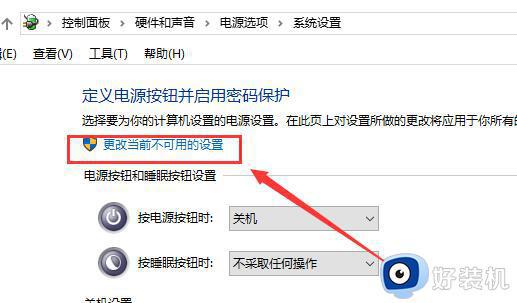
5、点击了以后,在下方将【启用快速启动】取消勾选。然后保存,重启电脑。即可解决。
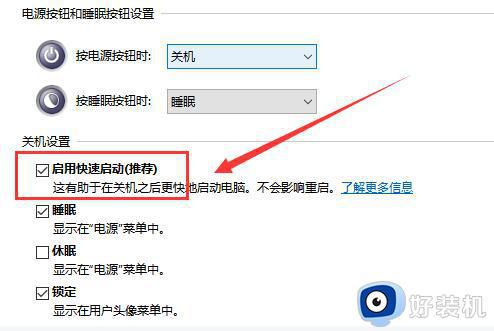
以上就是有关win10电脑显示无法找到输出设备解决方法了,有遇到这种情况的用户可以按照小编的方法来进行解决,希望能够帮助到大家。
台式win10没有输出设备怎么办 win10电脑显示无法找到输出设备解决方法相关教程
- 为什么win10显示声音无法找到输出设备 win10显示声音无法找到输出设备的两种解决方法
- 台式win10无法找到输出设备怎么办 win10声音无法找到输出输入设备修复方法
- win10声音无法找到输出设备怎么办 win10笔记本音量无法找到输出设备解决方法
- 声音win10无法找到输出设备怎么办 win10声音无法找到输出输入设备修复方法
- win10声音无法找到输出设备声音怎么处理
- win10连接扬声器提示找不到输出设备的解决方法
- win10更新后没有声音输出设备怎么办 win10声音无法找到输入设备修复方法
- win10扬声器无法识别输出设备怎么办 win10扬声器无法找到输出设备解决方法
- win10无法找到输出设备声音怎么办 win10找不到声音输出设备处理方法
- win10显示未安装一切音频输出设备怎么办 win10显示未安装任何音频输出设备如何解决
- win10开机无d盘完美解决方法?win10系统d盘不见了如何处理
- win10开机微软账户登录不上怎么办 win10开机微软账户登陆不上如何处理
- win10开机跳过登录界面的方法 win10如何跳过登录界面
- win10电脑屏幕亮度怎么调暗一点 win10如何把电脑屏幕亮度调暗
- win10电脑右键管理报错怎么办 win10此电脑右键管理报错处理方法
- win10电脑找不到打印机设备怎么办 win10找不到打印机设备怎么处理
win10教程推荐
- 1 win10电脑右键管理报错怎么办 win10此电脑右键管理报错处理方法
- 2 win10开机输密码后要等很久什么原因 win10输入密码一直转圈进不去的解决方法
- 3 win10开机取消pin密码的教程 win10系统如何取消开机pin密码
- 4 win10打不开exe程序怎么办 win10系统exe文件无法打开如何解决
- 5 win10开机密码清除方法 win10怎么删除开机密码
- 6 win10低功耗模式设置方法 win10电脑怎么设置低功耗模式
- 7 win10更新后任务栏一直转圈怎么办 win10更新后任务栏转圈圈处理方法
- 8 win10开机检测硬盘怎么关闭?win10开机检查磁盘怎么取消
- 9 win10开机后一直闪屏刷新怎么回事?win10开机桌面无限刷新闪屏的修复方法
- 10 win10打开此电脑提示找不到应用程序怎么解决
