win10声音无法找到输出设备怎么办 win10笔记本音量无法找到输出设备解决方法
更新时间:2023-12-12 15:11:12作者:xinxin
由于在win10笔记本电脑中自带有扬声器功能,因此用户可以直接在电脑上观看视频或者播放音乐,可是当用户在对win10电脑进行声音调整时,却莫名出现无法找到输出设备的提示,而且也没有声音了,对此win10声音无法找到输出设备怎么办呢?下面就是有关win10笔记本音量无法找到输出设备解决方法。
具体方法如下:
方法一:
1、按下【Win+R】组合键打开运行,输入:services.msc 点确定打开服务;
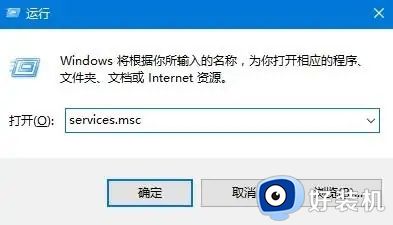
2、找到【Windows Audio】服务,双击打开;
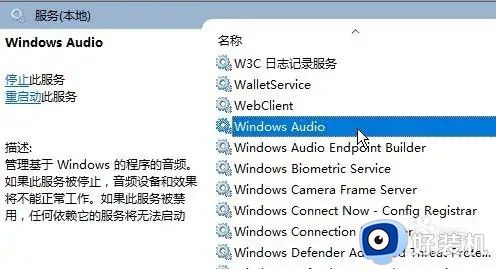
3、该服务未启动的话将其启动,若以启动则先停用,停用后再启用即可。
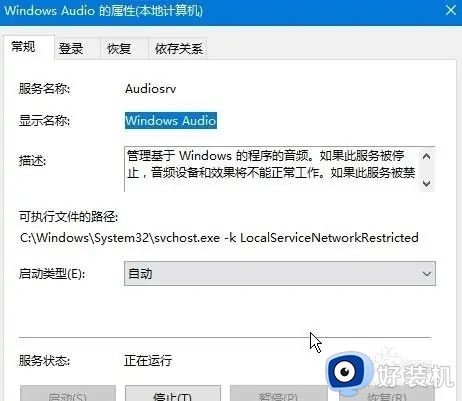
方法二:
1、在任务栏小喇叭上单击右键,选择【播放】;
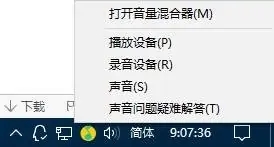
2、选择默认的设备作为默认通信设备,单击右键点击“属性”;
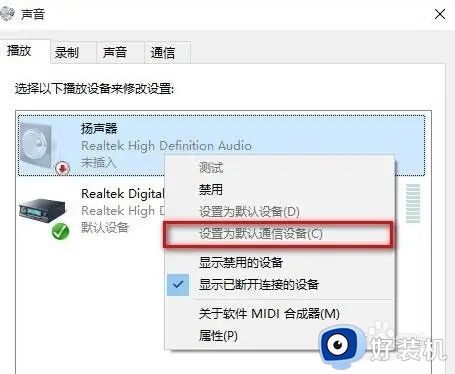
3、切换到【增强】选卡,将会里面的所有特效的勾选都去掉,点击应用—确定。
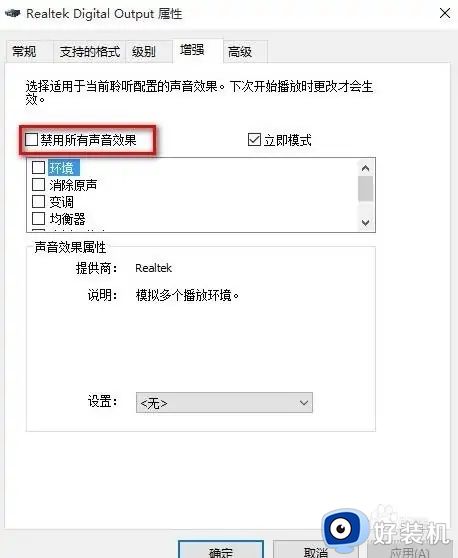
方法三:
1、在开始菜单上单击右键,选择“设备管理器”;
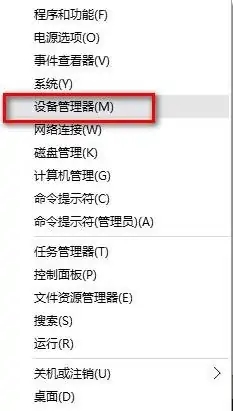
2、展开【音频输入和输出】,在下面的声卡设备上单击右键,选择【属性】;

3、点击【驱动程序】选卡,点击下面的【回退驱动程序】按钮,完成回退驱动后重启win10系统即可。
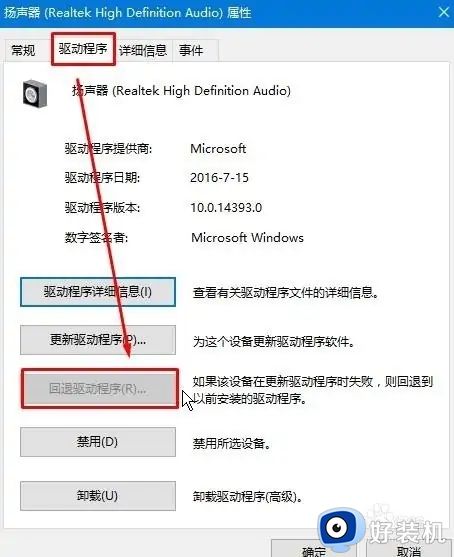
上述就是小编给大家讲解的win10笔记本音量无法找到输出设备解决方法了,有遇到这种情况的用户可以按照小编的方法来进行解决,希望本文能够对大家有所帮助。
win10声音无法找到输出设备怎么办 win10笔记本音量无法找到输出设备解决方法相关教程
- 为什么win10显示声音无法找到输出设备 win10显示声音无法找到输出设备的两种解决方法
- 声音win10无法找到输出设备怎么办 win10声音无法找到输出输入设备修复方法
- win10连接扬声器提示找不到输出设备的解决方法
- win10无法找到输出设备声音怎么办 win10找不到声音输出设备处理方法
- 台式win10无法找到输出设备怎么办 win10声音无法找到输出输入设备修复方法
- win10声音无法找到输出设备声音怎么处理
- 台式win10没有输出设备怎么办 win10电脑显示无法找到输出设备解决方法
- win10更新后没有声音输出设备怎么办 win10声音无法找到输入设备修复方法
- win10扬声器无法识别输出设备怎么办 win10扬声器无法找到输出设备解决方法
- win10没有音频输出设备解决方法 win10没有音频输出设备选项怎么解决
- win10快捷方式图标显示白色怎么办 win10桌面快捷方式显示白色如何处理
- 神力科莎怎么设置中文 神力科莎在哪设置中文
- win10不能启动骑马与砍杀怎么办 win10骑马与砍杀无法正常启动如何解决
- 电脑没有appdata文件夹win10怎么办 win10 users找不到appdata如何处理
- win10查看电脑硬件信息在哪里 win10如何查看电脑硬件信息
- win10不能调节亮度怎么办 win10系统不能调节亮度修复方法
win10教程推荐
- 1 win10不能更新系统怎么办 win10电脑不能更新系统修复方法
- 2 win10不支持显卡驱动怎么办 win10显卡不能安装驱动安装处理方法
- 3 win10右下角天气怎么关 win10删除电脑右下角天气显示的方法
- 4 win10删除文件需要管理员权限怎么办 win10删掉文件需要管理员权限处理方法
- 5 彻底关闭win10病毒和威胁防护的步骤 win10如何关闭病毒和威胁防护
- 6 win10进入桌面后鼠标一直转圈怎么回事 win10进桌面一直转圈怎么解决
- 7 win10桌面快捷图标出现白纸怎么回事 win10桌面快捷方式图标变成白板如何处理
- 8 win10计算器打不开怎么办 如何解决win10系统无法打开计算器
- 9 win10共享文件夹怎么在另一个电脑查看 win10共享文件夹另外一台电脑如何找到
- 10 win10关闭每次打开应用的通知设置方法 如何关闭win10每次点开软件都提醒
