win10电脑磁盘分区步骤图解 win10电脑磁盘如何分区
更新时间:2024-03-09 10:39:00作者:xinxin
通常我们入手的新版win10电脑中厂商都会对磁盘空间进行合理的分区,以便用户能够对文件的进行分类存储,当然有些用户也会遇到win10电脑磁盘只有一个分区的情况,因此我们就需要手动进行分区设置,那么win10电脑磁盘如何分区呢?这里小编就给大家介绍的win10电脑磁盘分区步骤图解。
推荐下载:win10专业版原版
具体方法:
1、在电脑桌面上,找到此电脑图标,点击鼠标右键里的管理。
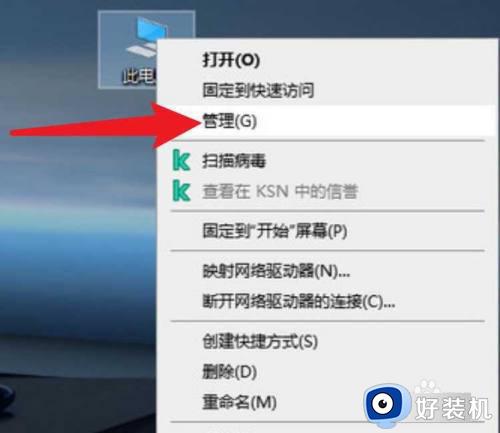
2、接着在计算机管理界面, 点击磁盘管理。
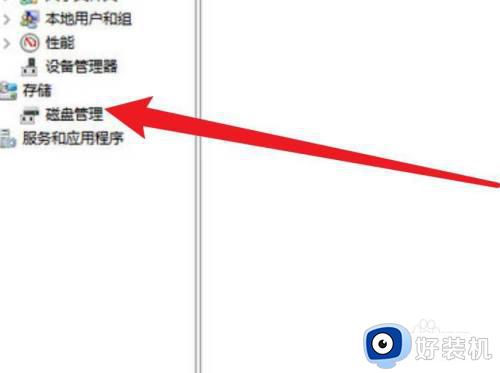
3、然后选中要分区的硬盘,点击右键里的压缩卷。
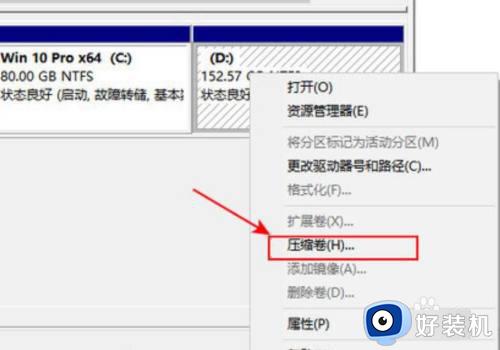
4、之后在弹出的界面, 输入分区的容量,点击压缩。
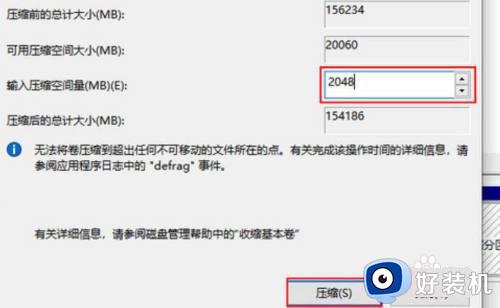
5、在就是选中压缩卷,点击右键里的新建简单卷。
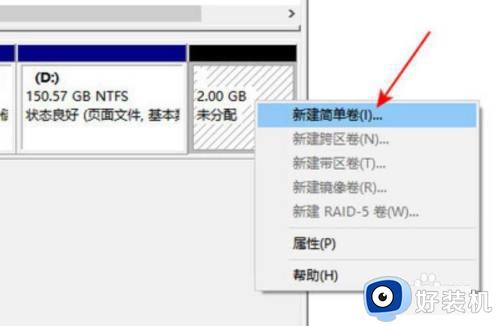
6、输入容量大小,点击下面的下一页。
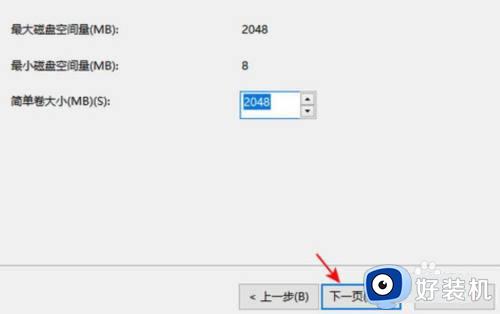
7、之后在选择分区字母,点击下一页。
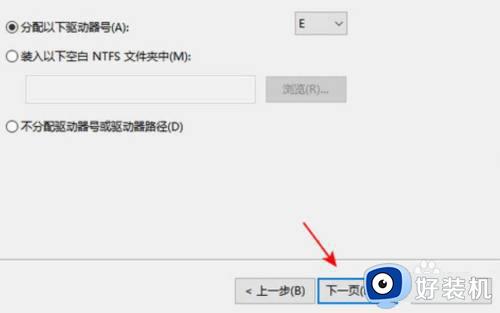
8、最后就出现一个新的分区。
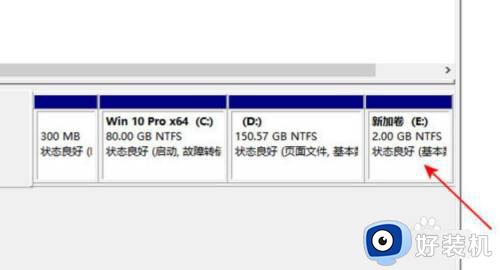
上述就是小编给大家带来的关于win10电脑磁盘分区步骤图解了,还有不清楚的用户就可以参考一下小编的步骤进行操作,希望本文能够对大家有所帮助。
win10电脑磁盘分区步骤图解 win10电脑磁盘如何分区相关教程
- win10磁盘怎么分区合并 win10磁盘合并分区图文步骤
- win10格式化磁盘步骤 win10如何格式化磁盘分区
- win10磁盘分区的具体步骤 win10如何给磁盘分区
- win10磁盘分区的详细步骤 win10怎么给磁盘分区
- windows10合并分区的方法 Win10硬盘分区合并步骤
- win10就一个c盘怎么分区 给win10电脑磁盘分区的方法步骤
- win10 怎么快速 给磁盘分区 win10磁盘怎么重新分区
- win10如何合并不相邻磁盘 win10怎么合并不相邻的磁盘分区
- win10软件如何进行磁盘分区管理 win10对磁盘进行分区管理的方法
- win10怎么合并两个磁盘分区 win10系统如何合并磁盘分区
- win10开机跳过密码的步骤 win10怎么跳过开机密码
- win10定时开关机设置方法 win10自动开关机在哪里设置
- win10分区c盘调整容量的方法 win10如何调整c盘分区容量
- win10开机选择操作系统怎么关闭 win10系统开机总是要选择操作系统如何解决
- win10关闭微软账户登录设置方法 win10取消微软账户登录在那里设置
- win10关闭热门资讯设置步骤 win10系统如何关闭热门资讯
win10教程推荐
- 1 win10分区c盘调整容量的方法 win10如何调整c盘分区容量
- 2 win10开机选择操作系统怎么关闭 win10系统开机总是要选择操作系统如何解决
- 3 win10共享网络打印机指定的网络名不再可用如何解决
- 4 win10电脑右键管理报错怎么办 win10此电脑右键管理报错处理方法
- 5 win10开机输密码后要等很久什么原因 win10输入密码一直转圈进不去的解决方法
- 6 win10开机取消pin密码的教程 win10系统如何取消开机pin密码
- 7 win10打不开exe程序怎么办 win10系统exe文件无法打开如何解决
- 8 win10开机密码清除方法 win10怎么删除开机密码
- 9 win10低功耗模式设置方法 win10电脑怎么设置低功耗模式
- 10 win10更新后任务栏一直转圈怎么办 win10更新后任务栏转圈圈处理方法
