定时关机win11电脑设置方法 win11电脑怎么设置自动关机
更新时间:2024-01-03 11:16:24作者:xinxin
很多用户在日常操作win11系统工作的过程中,也难免会遇到下班之后忘记将电脑关机的问题,其实我们可以通过win11系统自带的计划任务程序来设置定时关机命令,从而防止忘记关机的情况出现,对此win11电脑怎么设置自动关机呢?在本文中小编就给大家带来定时关机win11电脑设置方法。
推荐下载:最新win11下载
具体方法:
1、此电脑--右键--【管理】。
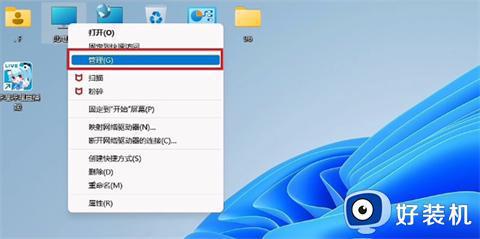
2、点击左侧【任务计划程序】。
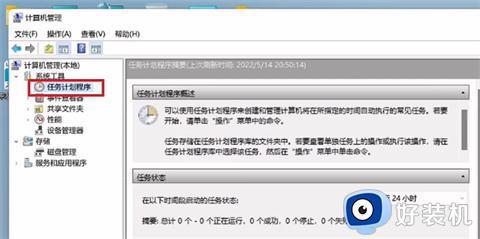
3、点击【创建基本任务】。
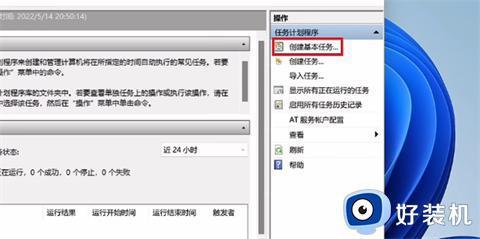
4、输入任务名称。
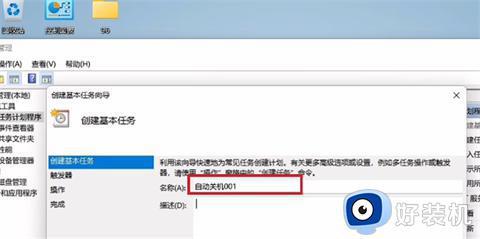
5、选择【每天】。
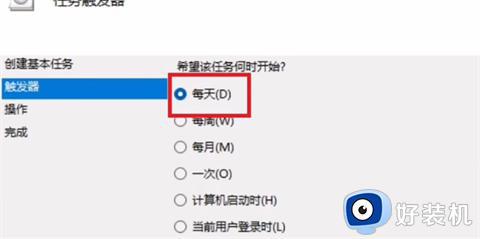
6、设置关机时间。
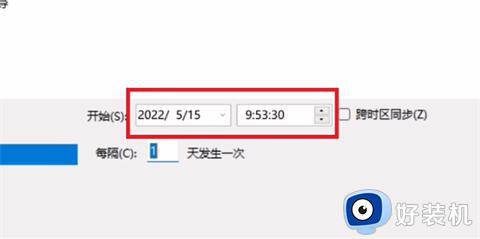
7、点击【启动程序】即可。
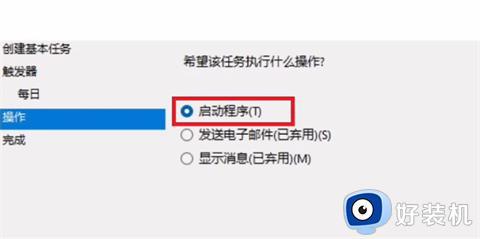
综上所述就是小编告诉大家的定时关机win11电脑设置方法了,还有不懂得用户就可以根据小编的方法来操作吧,希望本文能够对大家有所帮助。
定时关机win11电脑设置方法 win11电脑怎么设置自动关机相关教程
- win11怎么设置定时自动关机 win11电脑定时关机设置方法
- windows11定时关机如何设置 win11定时关机的设置方法
- win11自动开关机设置图文 win11怎么设置自动开关机
- windows11定时关机在哪设置 win11自动关机设置在哪
- win11自动启动设置管理方法 win11自定义开机启动项怎么设置
- win11怎样设置定时关机 win11如何设置定时自动关机
- win11自动开关机在哪里设置 win11计算机定时开关机设置方法
- win11自动关机指令无效怎么办 win11电脑定时关机指令没反应处理方法
- windows11定时关机的设置方法 win11如何设置电脑定时关机
- win11计划任务定时关机如何设置 win11设置定时关机的方法
- 笔记本电脑win11第一次插网线怎么设置 win11电脑第一次连接网线上网时如何设置
- 为什么win11桌面一直刷新闪屏 win11桌面一直刷新闪屏的解决方法
- 笔记本怎么合盘win11 笔记本win11电脑合并盘教程
- 笔记本怎么从win11降级到win10系统 如何将win11系统降级至win10
- 笔记本关屏幕不休眠继续工作win11怎么设置 笔记本win11关闭屏幕不休眠的设置步骤
- 笔记本电脑win11怎么关机 笔记本win11系统如何关机
win11教程推荐
- 1 win11找不到摄像头设备怎么办 win11电脑未检测到摄像头处理方法
- 2 笔记本从win11还原到win10的方法 笔记本win11怎么恢复到win10
- 3 win11照片预览不显示怎么办 win11照片不显示预览如何解决
- 4 笔记本电脑升级win11触摸板失灵怎么办 win11笔记本电脑触摸板用不了修复方法
- 5 windows11自带虚拟机怎么使用 win11自带的虚拟机使用教程
- 6 windows11自带的游戏在哪里 win11如何调出电脑自带游戏
- 7 win11字体库在哪里 windows11字体文件在哪
- 8 windows11桌面添加日历怎么设置?win11如何将日历添加到电脑桌面上去
- 9 win11怎么设置亮度自动调节 win11自动亮度开关在哪里
- 10 win11怎么一直显示更多选项菜单 win11右键菜单显示更多选项设置方法
