win10电脑wifi无法连接到这个网络怎么办 win10系统wifi无法连接到这个网络处理方法
更新时间:2024-03-27 10:36:59作者:xinxin
当用户在给win10中文版系统连接无线wifi网络上网时,总是也会设置电脑开机自动连接模式,不过最近有用户在给win10电脑连接区域内覆盖的无线wifi网络时,却总是遇到无法连接到这个网络的提示,对此win10电脑wifi无法连接到这个网络怎么办呢?以下就是有关win10系统wifi无法连接到这个网络处理方法。
具体方法如下:
1、首先打开电脑点击开始按钮;

2、然后点击设置;
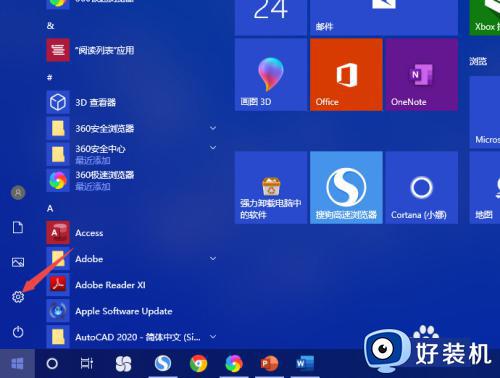
3、然后点击网络和Internet;
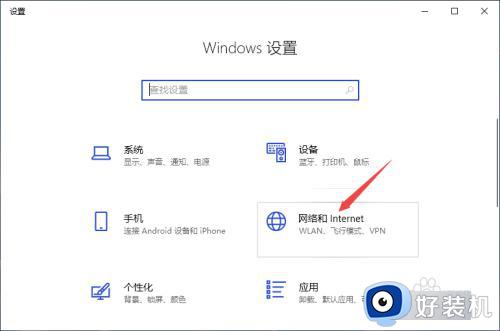
4、然后点击更改适配器选项;
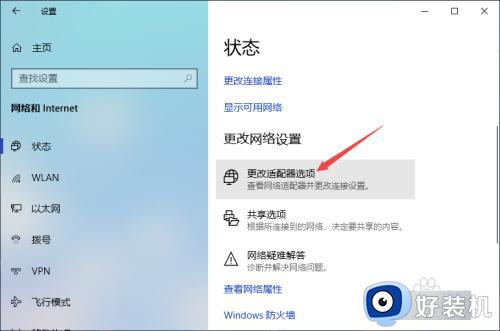
5、然后右击WLAN,点击连接/断开连接;
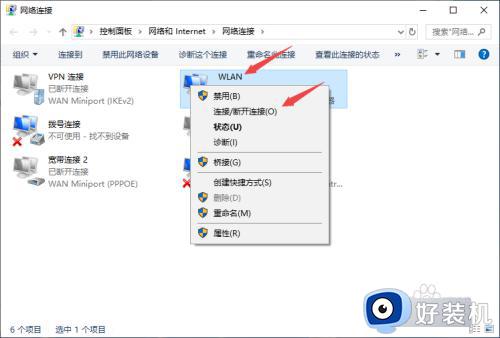
6、然后右击wifi网络,点击忘记;
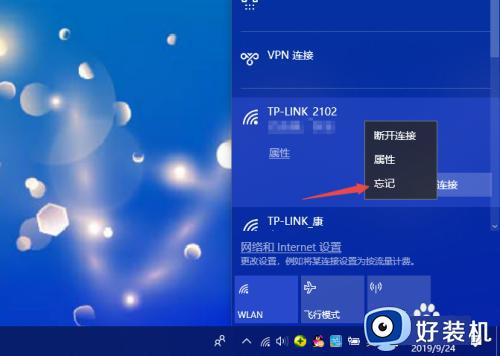
7、然后点击wifi网络,点击连接;
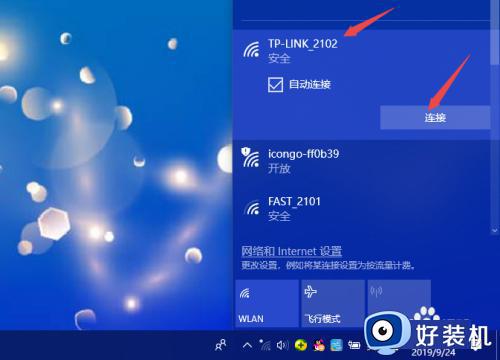
8、然后输入正确的密码,点击下一步;
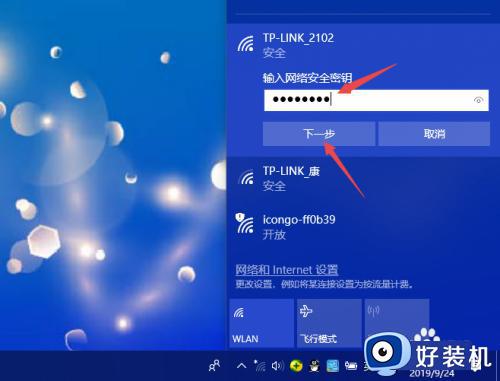
9、最后即可连接上网络。
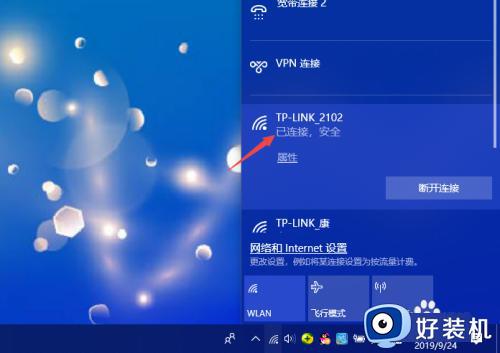
以上就是有关win10系统wifi无法连接到这个网络处理方法了,碰到同样情况的朋友们赶紧参照小编的方法来处理吧,希望本文能够对大家有所帮助。
win10电脑wifi无法连接到这个网络怎么办 win10系统wifi无法连接到这个网络处理方法相关教程
- win10wifi间歇性断网严重怎么办 win10连接wifi频繁掉线如何处理
- win10系统找不到wifi网络怎么办 win10系统搜索不到wifi无线网络如何解决
- win10电脑找不到wifi网络怎么回事 win10系统找不到wifi网络的解决方法
- win10无法打开wifi功能的解决方法 win10wifi打不开怎么办
- win10连接某个wifi就蓝屏怎么办 win10电脑一连接wifi就蓝屏如何解决
- 为什么window10无法连接wife win10系统电脑连接不上wifi如何处理
- windows10连接wifi网络的方法 win10怎么调出wifi连接
- win10笔记本怎么连接wifi win10笔记本电脑连接无线网络的操作方法
- win10wifi连接上但不能上网怎么办 win10连接wifi但是上不了网处理方法
- win10笔记本电脑找不到wifi网络怎么办 如何解决win10无法找到wifi
- win10云内容搜索如何关闭 win10云搜索怎么关
- win10把此电脑图标放到桌面设置方法 win10如何把此电脑图标放到桌面
- win10按f几进入安全模式 win10开机按哪个字母是安全模式
- win10蓝牙驱动没了怎么回事 win10系统蓝牙驱动没有的解决教程
- 彻底关闭win10病毒和威胁防护的步骤 win10如何关闭病毒和威胁防护
- win10笔记本电脑触摸板失灵怎么回事 win10笔记本电脑触摸板失灵的解决方法
win10教程推荐
- 1 彻底关闭win10病毒和威胁防护的步骤 win10如何关闭病毒和威胁防护
- 2 win10进入桌面后鼠标一直转圈怎么回事 win10进桌面一直转圈怎么解决
- 3 win10桌面快捷图标出现白纸怎么回事 win10桌面快捷方式图标变成白板如何处理
- 4 win10计算器打不开怎么办 如何解决win10系统无法打开计算器
- 5 win10共享文件夹怎么在另一个电脑查看 win10共享文件夹另外一台电脑如何找到
- 6 win10关闭每次打开应用的通知设置方法 如何关闭win10每次点开软件都提醒
- 7 win10实时保护关不掉怎么办 win10实时保护关闭不了如何解决
- 8 win10把硬盘识别成移动硬盘怎么办 win10硬盘变成可移动设备处理方法
- 9 win10电脑拷贝记录怎么查 win10如何查看拷贝记录
- 10 win10需要新应用打开此ms-gaming怎么办?win10提示“需要新应用打开此ms-gamingoverlay”如何解决
