windows10的c盘满了怎么清理 windows10电脑c盘满了清理技巧
更新时间:2023-02-27 10:11:36作者:xinxin
在长时间使用windows10电脑的过程中,很多用户难免会因为没有及时对系统中垃圾文件进行清理的缘故,从而导致windows10系统c盘出现内存不足的情况,导致系统运行卡顿现象严重,对此windows10的c盘满了怎么清理呢?下面小编就来教大家windows10电脑c盘满了清理技巧。
推荐下载:深度技术win10下载
具体方法:
方法一:磁盘清理
1、鼠标右键点击C盘,然后选择【属性】打开。
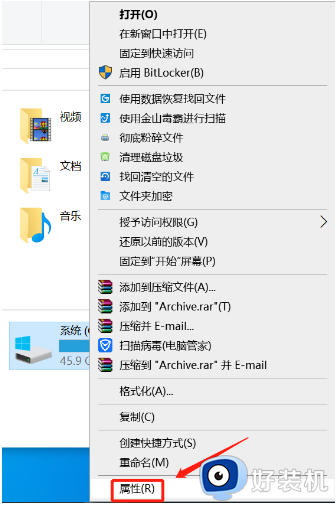
2、继续点击【磁盘清理】。
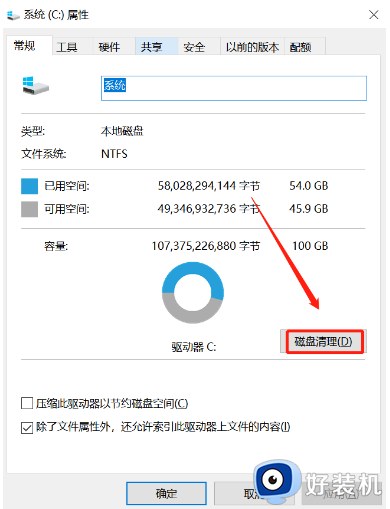
3、然后就可以选择需要删除的文件进行【确定】,等待磁盘清理完成即可。
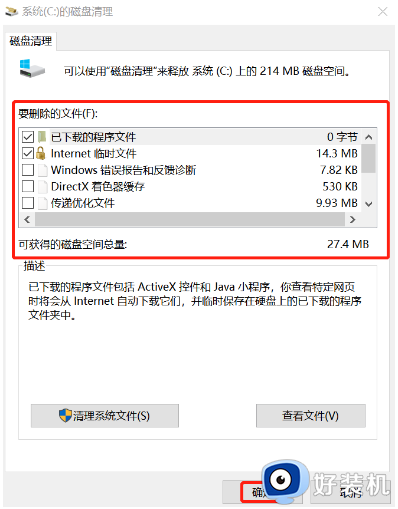
方法二:清理浏览器临时文件
1、点击【开始】菜单,选择系统的【控制面板】打开。
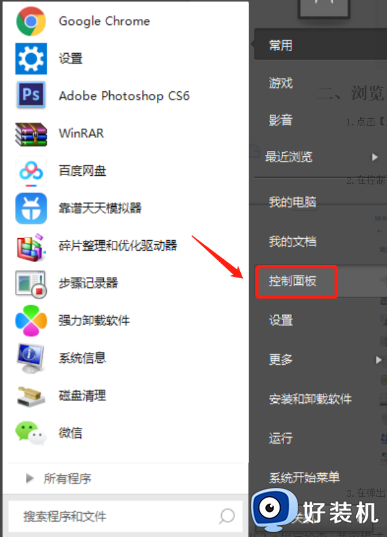
2、点击【Internet选项】进入。
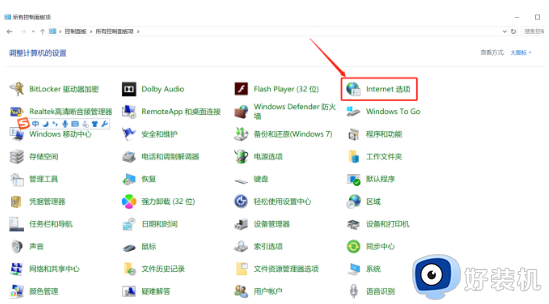
3、继续点击属性内的【高级】选项卡,勾选【关闭浏览器时清空Internet临时文件夹】并点击确定即可。
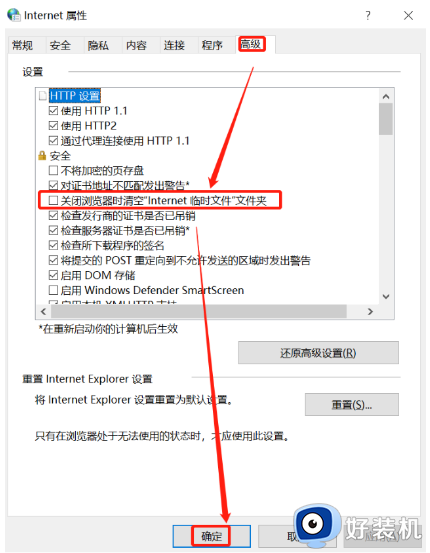
方法三:借助电脑管家工具轻松快速清理
通过以上的方法都可以对C盘进行垃圾的清理,不过操作起来相对麻烦。我们可以借助些好用的电脑管家工具快速清理,比如360安全卫士等。只需打开软件,点击电脑清理即可。
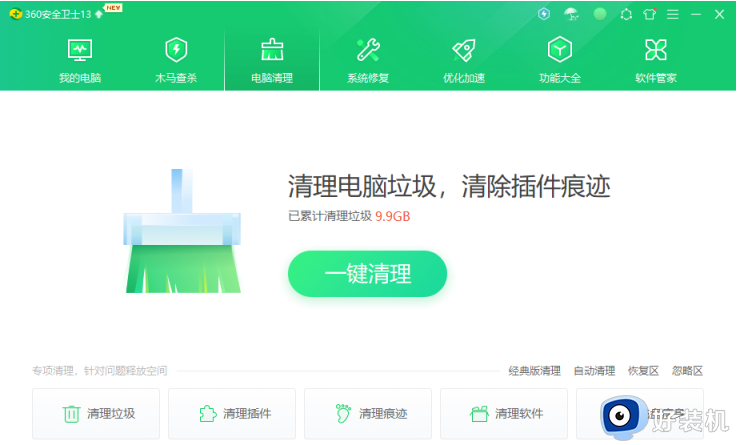
以上就是小编给大家分享的一篇windows10电脑c盘满了清理技巧了,还有不懂得用户就可以根据小编的方法来操作吧,希望能够帮助到大家。
windows10的c盘满了怎么清理 windows10电脑c盘满了清理技巧相关教程
- win10 c盘变红了如何清理 win10电脑c盘变红满了怎么清理
- win10电脑c盘空间不足如何清理空间 win10电脑C盘满了怎么清理
- win10c盘太满了,如何清理 win10清理c盘垃圾怎么清理
- win10电脑清理c盘怎么清理 windows10清理C盘的步骤
- win10电脑c盘满了变成红色了怎么清理 win10电脑磁盘满了变红色的解决方法
- 电脑win10c盘变红满了怎么清理 win10系统C盘变红的六种解决方法
- windows10怎么清理c盘垃圾 win10系统如何清理c盘垃圾
- win10c盘突然爆满怎么清理 win10清理C盘的三种方法介绍
- win10c盘满了的清理方法 win10怎么清理c盘空间
- windows10怎么清理c盘垃圾 如何清理win10c盘空间
- 如何把win10任务栏设置为透明 win10任务栏变为透明的设置方法
- win10开机慢一直转圈很久才进入桌面怎么回事 win10开机慢总是转圈好久才进系统如何处理
- win10开机两个账户怎么删除一个 win10登陆时有两个账户如何删除一个
- win10打印机快捷方式如何挂在桌面 win10打印机快捷方式挂在桌面的方法
- win10开机两个系统怎么删除一个?win10开机显示两个系统怎么把多余的删除
- win10开机就恢复到以前设置怎么办 win10每次开机恢复原来状态如何解决
win10教程推荐
- 1 win10更新后任务栏一直转圈怎么办 win10更新后任务栏转圈圈处理方法
- 2 win10开机检测硬盘怎么关闭?win10开机检查磁盘怎么取消
- 3 win10开机后一直闪屏刷新怎么回事?win10开机桌面无限刷新闪屏的修复方法
- 4 win10打开此电脑提示找不到应用程序怎么解决
- 5 win10开机不自动连wifi怎么办 win10开机不会自动连接wifi的解决教程
- 6 win10电脑鼠标卡顿1秒又正常怎么办 win10鼠标间歇性卡顿一两秒修复方法
- 7 win10安装软件弹出提示怎么关 win10安装软件弹出的那个对话框如何关掉
- 8 win10一键休眠快捷键是什么 win10电脑怎么一键按休眠模式
- 9 win10防火墙需要使用新应用以打开如何解决
- 10 win10win键被锁了怎么回事 win10的win键被锁定如何解决
