win10电脑c盘空间不足如何清理空间 win10电脑C盘满了怎么清理
大家都知道C盘是电脑中的重要系统盘吧,使用时间久了可能会遇到C盘空间不足的情况,不清理的话会影响电脑的正常使用速度,所以就需要对其进行清理,很多人可能不知道win10电脑c盘空间不足如何清理空间吧,带着此问题,本文这就给大家介绍一下win10电脑C盘满了的详细清理方法。
方法如下:
1.首先,在电脑上直接同时按住“win+l”组合键,就会弹出电脑设置的主界面;
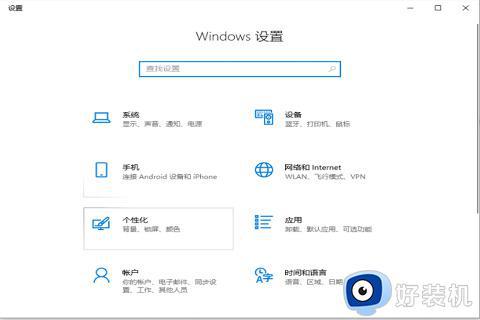
2.然后,点击左上角的“系统”选项,进入系统设置,在选项里我们就会发现有个存储的选项,里面显示电脑各个磁盘目前的空间利用的情况;
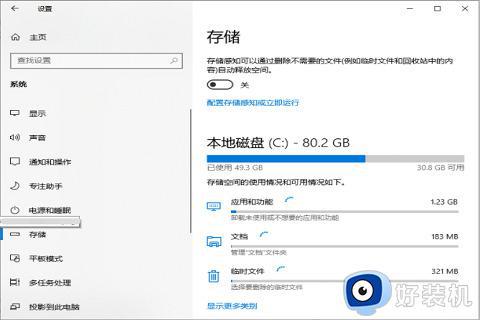
3.接着,选择c盘进入,系统会对整个盘进行扫描,告诉你空间都是被什么类型的文件给占用了;
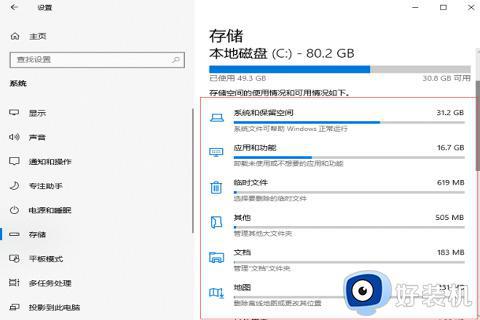
4.一般临时文件里的东西都是可以直接删除的,选中好缩略图等各种临时文件点击删除就可以了。其他桌面、文档、图片等选项里的文件更具自己的需求进行删除,另外还要卸载自己不需要的软件等;
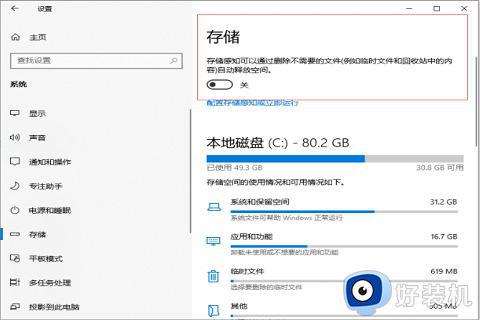
5.;另外,在存储页面里就有个叫存储感知的选项,可以选择打开,打开后每隔一点时间系统会帮忙清理临时文件释放空间;
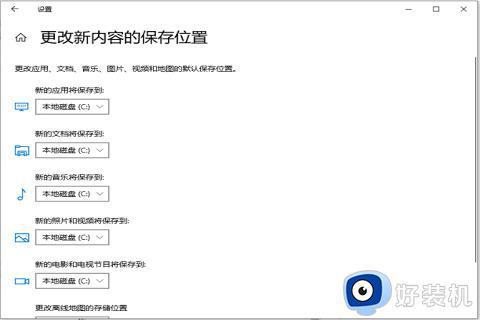
6.还可以将存储感知下面的“更多存储设置”这个选项更改一下,更改将性内容的默认保存位置到其他盘,缓解c盘的存储压力;
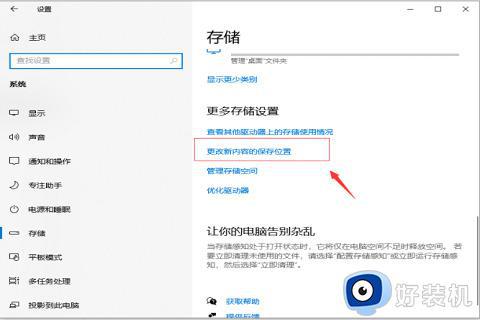
7.如果以上的c盘清理效果不够的话,可以继续点进刚刚c盘存储使用情况里的“系统和保留空间”;
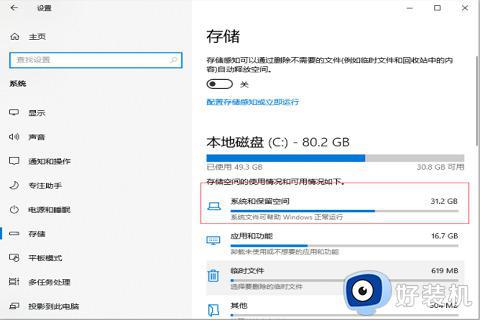
8.可以看到电脑正常运行必要的系统文件外,虚拟内存和休眠文件也占用很大一部分空间;
9.虚拟内存可以在你的电脑物理内存不够用时,吧一部分发硬盘空间作为内存来使用,从而让点电脑可以执行更多的应用程序,虚拟内存放在c盘也有点占用空间,不如放到其他空间更大的盘里去;
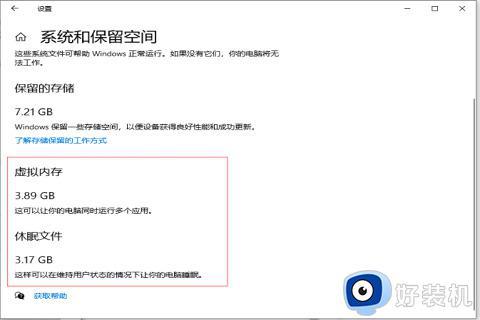
10.在桌面把光标移到“此电脑”,接着鼠标右键选择“属性”;
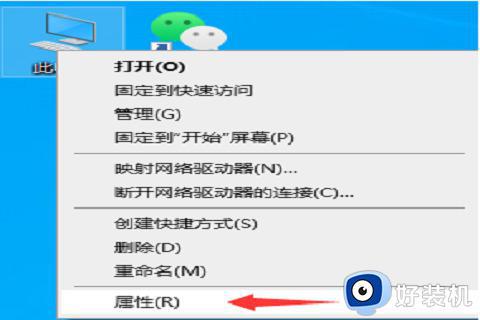
11.最后,在弹出的控制面板中选择“高级系统设置”“高级”“设置”“高级”“更改”。就进入虚拟内存的设置界面,自定义好虚拟内存空间大小后,点击下面的设置在点击“确定”,电脑重启之后虚拟内存就转移完成了。
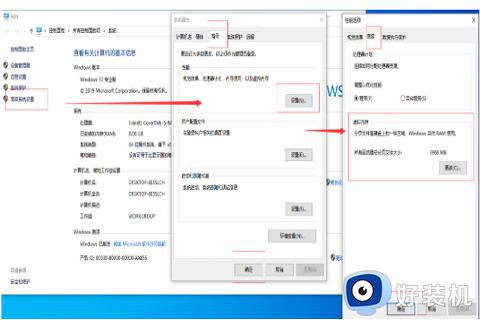
关于win10电脑C盘满了怎么清理的详细内容就给大家讲述到这里了,有一样需求的用户们可以参考上面的方法步骤来进行清理,希望可以帮助到大家。
win10电脑c盘空间不足如何清理空间 win10电脑C盘满了怎么清理相关教程
- win10 c盘空间清理方法 win10如何清理电脑c盘垃圾
- win10电脑如何清理c盘垃圾 电脑win10怎么清理c盘空间
- windows10c盘清理如何操作 win10清理磁盘空间的方法
- win10 c盘变红了如何清理 win10电脑c盘变红满了怎么清理
- windows10怎么清理c盘垃圾 win10系统如何清理c盘垃圾
- win10c盘满了的清理方法 win10怎么清理c盘空间
- win10电脑怎么清理c盘空间_win10怎样清理电脑c盘内存
- windows10怎么清理c盘垃圾 如何清理win10c盘空间
- win10清理c盘的方法 win10怎么清理c盘空间
- win10电脑c盘怎么清理 win10电脑c盘清理缓存方法
- win10管理员名称改不了怎么回事 win10管理员账户名无法更改如何处理
- 本地用户和组不能用于这一版本win10怎么办 本地用户和组不适用于此版本win10如何处理
- win10不显示安全中心图标怎么办 win10安全中心不在任务栏显示如何处理
- win10设置开机启动项的步骤 win10系统如何设置开机启动项
- win10设置分辨率在哪里调整 win10电脑显示器分辨率怎么调最清晰
- win10怎么打开已禁用输入法图标 win10打开已禁用输入法图标的方法
win10教程推荐
- 1 win10不能更新系统怎么办 win10电脑不能更新系统修复方法
- 2 win10不支持显卡驱动怎么办 win10显卡不能安装驱动安装处理方法
- 3 win10右下角天气怎么关 win10删除电脑右下角天气显示的方法
- 4 win10删除文件需要管理员权限怎么办 win10删掉文件需要管理员权限处理方法
- 5 彻底关闭win10病毒和威胁防护的步骤 win10如何关闭病毒和威胁防护
- 6 win10进入桌面后鼠标一直转圈怎么回事 win10进桌面一直转圈怎么解决
- 7 win10桌面快捷图标出现白纸怎么回事 win10桌面快捷方式图标变成白板如何处理
- 8 win10计算器打不开怎么办 如何解决win10系统无法打开计算器
- 9 win10共享文件夹怎么在另一个电脑查看 win10共享文件夹另外一台电脑如何找到
- 10 win10关闭每次打开应用的通知设置方法 如何关闭win10每次点开软件都提醒
