win10共享盘怎么设置 win10如何共享磁盘
更新时间:2024-04-01 10:36:10作者:xinxin
许多用户在使用win10电脑办公的时候,可以通过区域内覆盖的局域网网络来实现共享模式设置,因此为了方便win10电脑中文件的传输,我们可以通过设置共享磁盘来存储相关的文件,实现用户同时浏览的需求,那么win10共享盘怎么设置呢?接下来小编就给大家讲解的win10如何共享磁盘完整步骤。
推荐下载:win10专业版官网
具体方法:
1、首先打开此电脑。
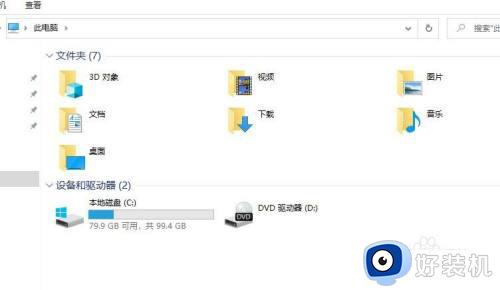
2、选择你需要共享给你同事的磁盘右击选择属性。
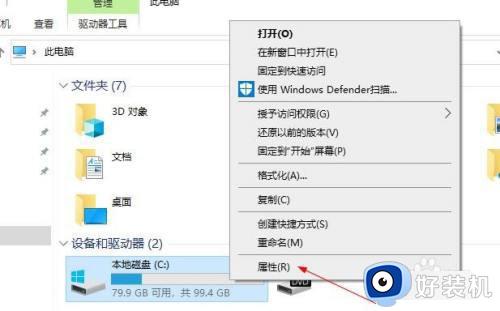
3、点击共享。
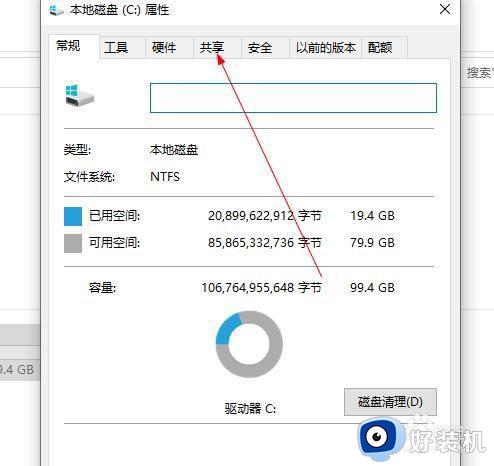
4、点击高级共享。
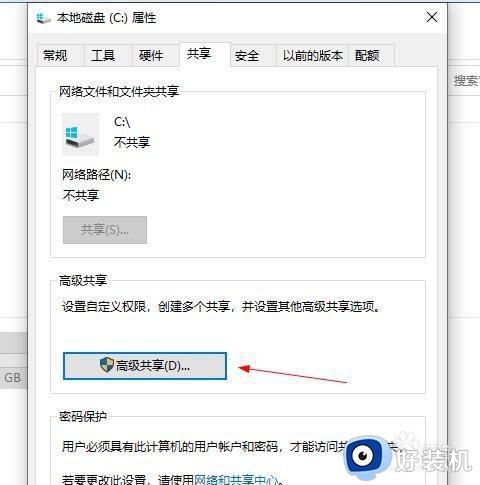
5、在共享此文件夹前面打勾。
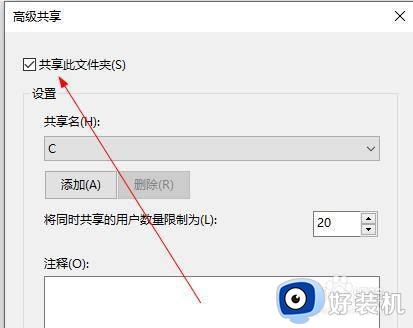
6、点击权限进去。
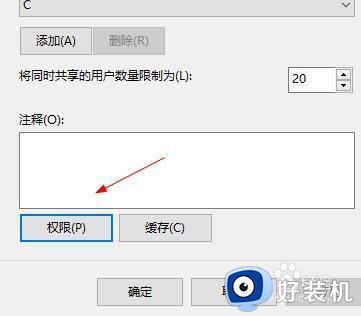
7、这里可以设置你需要共享的用户名。
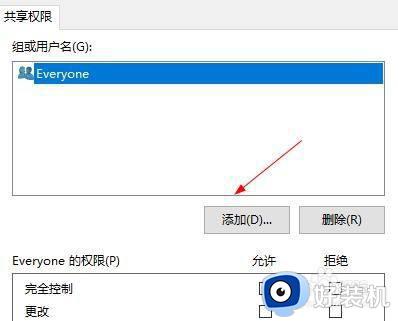
8、也可以直接默认的用户,这里把权限设置一下,在点击确定。
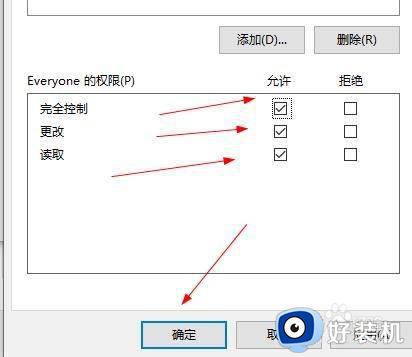
以上就是小编给大家分享的win10如何共享磁盘完整步骤了,还有不清楚的用户就可以参考一下小编的步骤进行操作,希望本文能够对大家有所帮助。
win10共享盘怎么设置 win10如何共享磁盘相关教程
- win10磁盘共享怎么设置 win10设置局域网共享磁盘的步骤
- win10共享整个磁盘怎么设置 win10磁盘共享设置图文步骤
- win10共享硬盘怎么设置 win10局域网共享磁盘的方法
- win10如何实现局域网磁盘共享 win10在局域网共享整个磁盘的方法
- win10局域网共享磁盘的方法?win10如何局域网共享磁盘
- win10共享盘怎么设置 win10如何设置共享盘
- win10怎样设置局域网文件共享 win10设置局域网文件共享的图文教程
- win10电脑网络共享怎么设置 win10电脑如何设置网络共享
- win10如何共享文件 win10设置共享文件的方法
- windows10共享电脑怎么设置 win10如何设置共享文件夹
- win10局域网无法访问,没有权限使用网络资源如何解决
- Win10怎样关闭锁屏界面 Win10关闭锁屏界面的设置方法
- win10局域网输入网络凭据怎么回事 win10局域网访问提示输入网络密码如何解决
- win10局域网看不到自己的电脑怎么办 win10局域网共享看不见自己的电脑如何处理
- win10查看别人共享文件夹的步骤 win10怎么查看别人的共享文件夹
- win10不能更新系统怎么办 win10电脑不能更新系统修复方法
win10教程推荐
- 1 win10不能更新系统怎么办 win10电脑不能更新系统修复方法
- 2 win10不支持显卡驱动怎么办 win10显卡不能安装驱动安装处理方法
- 3 win10右下角天气怎么关 win10删除电脑右下角天气显示的方法
- 4 win10删除文件需要管理员权限怎么办 win10删掉文件需要管理员权限处理方法
- 5 彻底关闭win10病毒和威胁防护的步骤 win10如何关闭病毒和威胁防护
- 6 win10进入桌面后鼠标一直转圈怎么回事 win10进桌面一直转圈怎么解决
- 7 win10桌面快捷图标出现白纸怎么回事 win10桌面快捷方式图标变成白板如何处理
- 8 win10计算器打不开怎么办 如何解决win10系统无法打开计算器
- 9 win10共享文件夹怎么在另一个电脑查看 win10共享文件夹另外一台电脑如何找到
- 10 win10关闭每次打开应用的通知设置方法 如何关闭win10每次点开软件都提醒
