win10更新总是撤销更改怎么办 win10更新又撤销更改处理方法
相信很多用户在win10电脑接收到微软发送的更新补丁推送时,也都会选择第一时间进行更新修复,可是有些用户在win10系统更新的过程中,却总是会遇到一直撤销更改的情况,导致无法正常更新成功,对此win10更新总是撤销更改怎么办呢?下面小编就来教大家win10更新又撤销更改处理方法。
推荐下载:win10专业版永久激活
具体方法:
方法一:
做一个备份:
步骤一:确认更新服务是否正常。
1、按indows+R&入&ervices.msc&开服务。
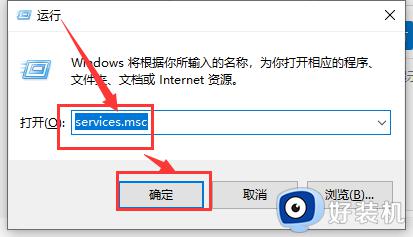
2、确认Background Intelligent Transfer Service服务、Cryptographic服务、
Software Protection服务、Windows Update服务,对应的状态栏都处于已启动。
如果发现以上某服务被【禁用】,点击对应的服务,并右击,选择【启动】。
更改后,再次查看,确保以上服务的状态为【已启动】。
步骤二:重命名SoftwareDistribution文件夹
1. 在服务中禁用Windows Update服务后,打开C:Windows右键点击SoftwareDistribution选择重命名。
2. 重命名完成后重新启用Windows Update服务。
步骤三:修复组件
同时按下Win键+X,选择命令提示符(管理员),然后输入以下指令(也可以右键复制粘贴):
Dism /Online /Cleanup-Image /CheckHealth
Dism /Online /Cleanup-Image /RestoreHealth
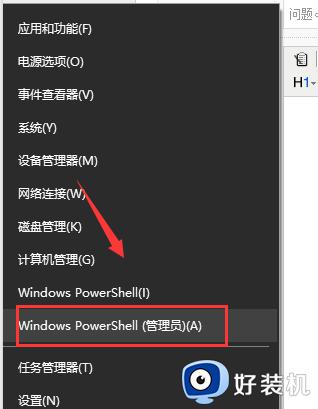
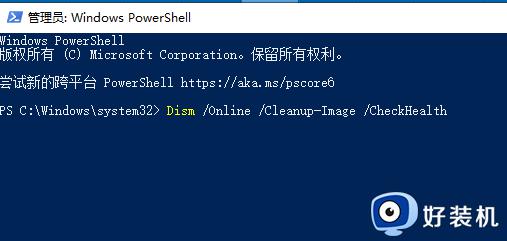
方法二:
1、快捷键Win+i打开设置,选中新和安全。
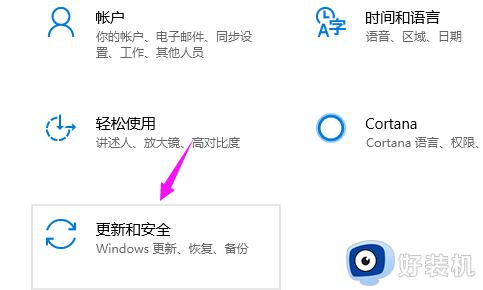
2、点开下更新和安全后,我们继续点下级选项。
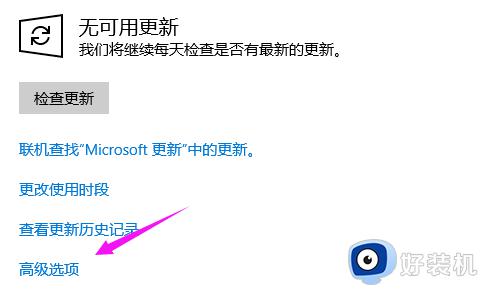
3、点下高级选项之后,我们看到动更新通知动下载着。
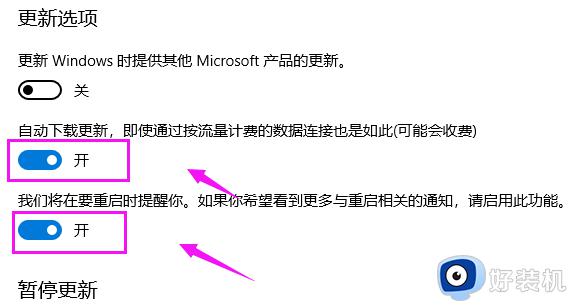
4、我们就要将自动更新通知及&动下载&闭掉,到这里就解决了该问题。
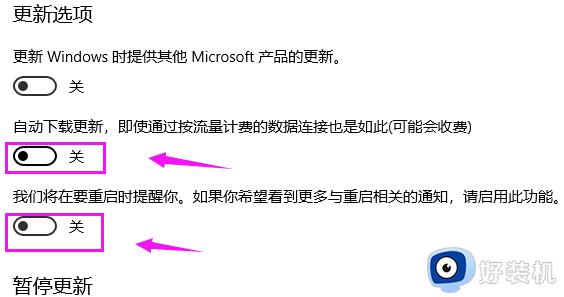
综上所述就是小编带来的win10更新又撤销更改处理方法了,碰到同样情况的朋友们赶紧参照小编的方法来处理吧,希望本文能够对大家有所帮助。
win10更新总是撤销更改怎么办 win10更新又撤销更改处理方法相关教程
- 为什么win10系统更新会撤销更改 win10无法更新正在撤销更改如何处理
- win10更新失败怎么办撤销更改进不了系统 win10更新失败撤销更改后无法启动系统的解决方法
- win10更新无法完成正在撤销更改怎么办 win10无法完成更新正在撤销更改解决方法
- win10升级失败 撤销更改怎么回事 win10更新失败一直在撤销的解决教程
- win10撤销上一步操作的方法 win10如何撤销上一步操作
- win10撤销文件恢复方法 win10文件夹撤销怎么恢复
- win10撤销自动关机设置方法 win10系统自动关机怎么取消
- win10账户登录不进去怎么办 win10账户登陆不进去的解决方法
- win10常用快捷键有哪些 汇总win10常用快捷键使用方法
- win10更改用户名失败怎么办 win10无法改用户名的处理办法
- 电脑密码在哪里设置win10 win10设置开机密码的步骤
- 如何解决win10找不到boot.ini文件问题 win10找不到boot.ini文件的修复方法
- win10桌面图标变成黑色方块怎么回事 win10桌面图标变成黑色方块的解决方法
- win10改变系统字体大小设置方法 win10系统怎样改变字体大小
- win10局域网无法访问,没有权限使用网络资源如何解决
- Win10怎样关闭锁屏界面 Win10关闭锁屏界面的设置方法
win10教程推荐
- 1 win10不能更新系统怎么办 win10电脑不能更新系统修复方法
- 2 win10不支持显卡驱动怎么办 win10显卡不能安装驱动安装处理方法
- 3 win10右下角天气怎么关 win10删除电脑右下角天气显示的方法
- 4 win10删除文件需要管理员权限怎么办 win10删掉文件需要管理员权限处理方法
- 5 彻底关闭win10病毒和威胁防护的步骤 win10如何关闭病毒和威胁防护
- 6 win10进入桌面后鼠标一直转圈怎么回事 win10进桌面一直转圈怎么解决
- 7 win10桌面快捷图标出现白纸怎么回事 win10桌面快捷方式图标变成白板如何处理
- 8 win10计算器打不开怎么办 如何解决win10系统无法打开计算器
- 9 win10共享文件夹怎么在另一个电脑查看 win10共享文件夹另外一台电脑如何找到
- 10 win10关闭每次打开应用的通知设置方法 如何关闭win10每次点开软件都提醒
