win10怎样设置局域网文件共享 win10设置局域网文件共享的图文教程
更新时间:2024-02-21 11:29:00作者:mei
日常工作中,大家共享文件方式很多种,比如微信传输、借助U盘或硬盘设备等,但是这些操作步骤比较繁琐,其实,使用局域网文件共享文件更为简单,那么win10系统怎样设置局域网文件共享?大家阅读下文内容操作即可完成。
推荐:win10 64位系统
1、点击左下角的win开始图标,接着在弹出的窗口点击【设置】。
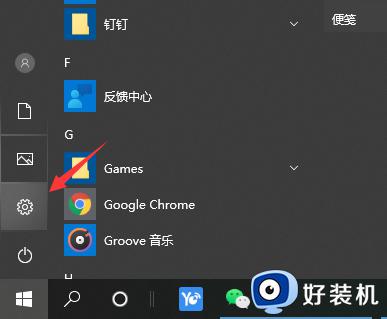
2、进入windows设置窗口后,选择【网络和Internet】。
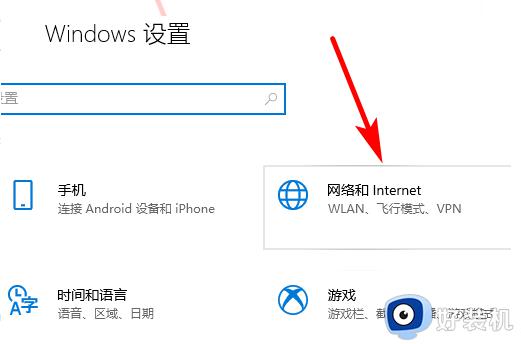
3、在此页面找到并点击【网络和共享中心】。
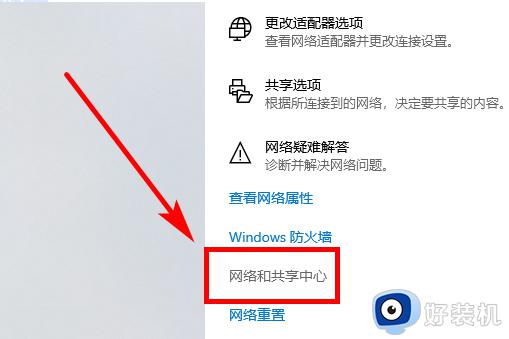
4、在左侧点击【更改高级共享设置】。
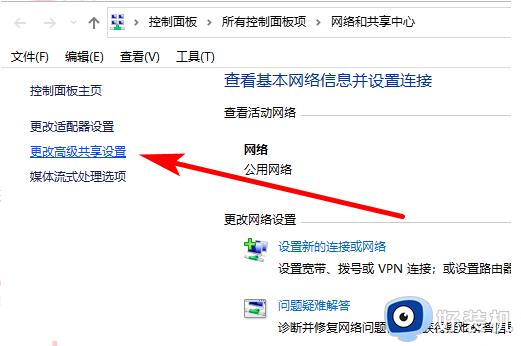
5、将【网络发现】和【文件和打印机共享】两个选项全部启用,然后点击【保存更改】就完成了。
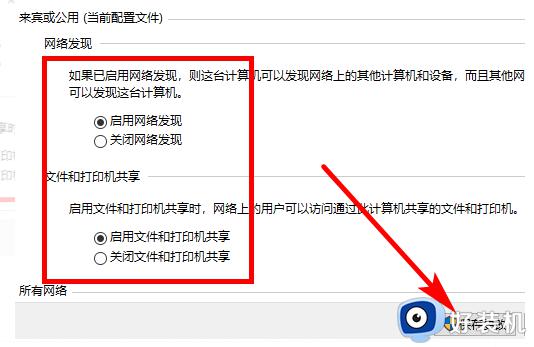
6、接下来右键需要共享的文件夹,选择属性。
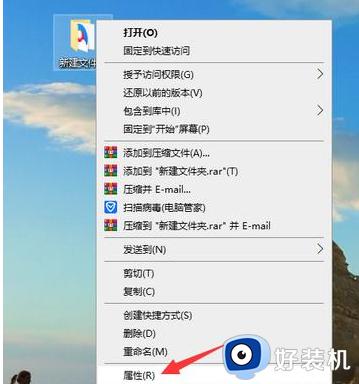
7、在共享选项卡下,点击共享按钮。
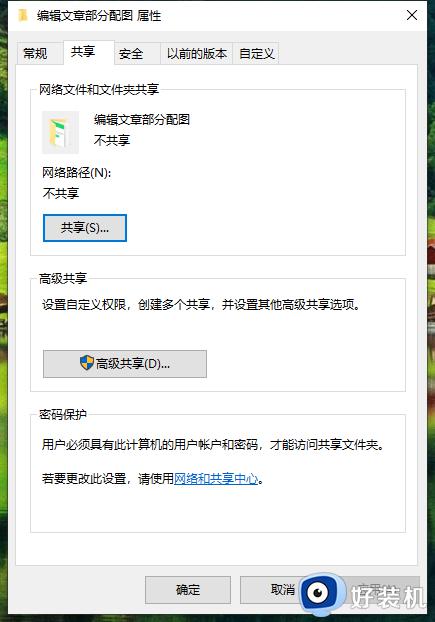
8、选择添加用户进行共享即可。
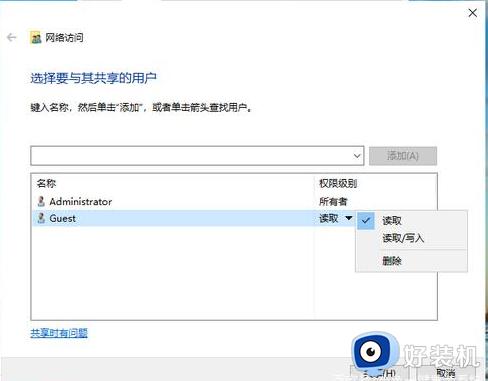
win10系统设置局域网共享文件不仅简单,而且传输文件速度非常的快,感兴趣的一起来操作设置。
win10怎样设置局域网文件共享 win10设置局域网文件共享的图文教程相关教程
- win10怎么共享文件夹局域网 win10如何设置共享局域网文件夹
- win10怎么设置局域网共享 win10局域网共享设置教程
- win10局域网怎样共享文件夹 win10使用局域网共享文件夹的方法步骤
- win10和win7怎么共享文件 win10和win7局域网共享文件图文步骤
- win10怎样设置局域网共享文件夹 win10设置局域网共享文件夹的方法介绍
- win10共享密码设置方法 win10局域网共享怎么设置密码
- win10磁盘共享怎么设置 win10设置局域网共享磁盘的步骤
- win10怎么访问局域网其他电脑 win10如何访问局域网内另一台电脑
- 打印机局域网共享怎么设置win10 win10系统在局域网共享打印机的方法
- win10局域网设置怎么设置 win10电脑如何打开局域网设置
- win10管理员名称改不了怎么回事 win10管理员账户名无法更改如何处理
- 本地用户和组不能用于这一版本win10怎么办 本地用户和组不适用于此版本win10如何处理
- win10不显示安全中心图标怎么办 win10安全中心不在任务栏显示如何处理
- win10设置开机启动项的步骤 win10系统如何设置开机启动项
- win10设置分辨率在哪里调整 win10电脑显示器分辨率怎么调最清晰
- win10怎么打开已禁用输入法图标 win10打开已禁用输入法图标的方法
win10教程推荐
- 1 win10不能更新系统怎么办 win10电脑不能更新系统修复方法
- 2 win10不支持显卡驱动怎么办 win10显卡不能安装驱动安装处理方法
- 3 win10右下角天气怎么关 win10删除电脑右下角天气显示的方法
- 4 win10删除文件需要管理员权限怎么办 win10删掉文件需要管理员权限处理方法
- 5 彻底关闭win10病毒和威胁防护的步骤 win10如何关闭病毒和威胁防护
- 6 win10进入桌面后鼠标一直转圈怎么回事 win10进桌面一直转圈怎么解决
- 7 win10桌面快捷图标出现白纸怎么回事 win10桌面快捷方式图标变成白板如何处理
- 8 win10计算器打不开怎么办 如何解决win10系统无法打开计算器
- 9 win10共享文件夹怎么在另一个电脑查看 win10共享文件夹另外一台电脑如何找到
- 10 win10关闭每次打开应用的通知设置方法 如何关闭win10每次点开软件都提醒
