win10如何关闭自动更新 win10关闭自动更新方法永久
更新时间:2024-04-14 10:33:00作者:xinxin
在微软不断更新完善win10系统的情况,也不断添加新的功能来满足用户需求,因此难免有些用户也会遇到更新后的win10系统出现新的问题,同时添加的新功能也会影响到用户的操作体验,这时有小伙伴就在咨询小编win10如何关闭自动更新很?这里小编就给大家介绍的win10关闭自动更新方法永久。
推荐下载:永久激活win10专业版
具体方法:
第一种方法:
1、我们右击电脑左下角的微软按钮,弹出的界面,我们点击运行;
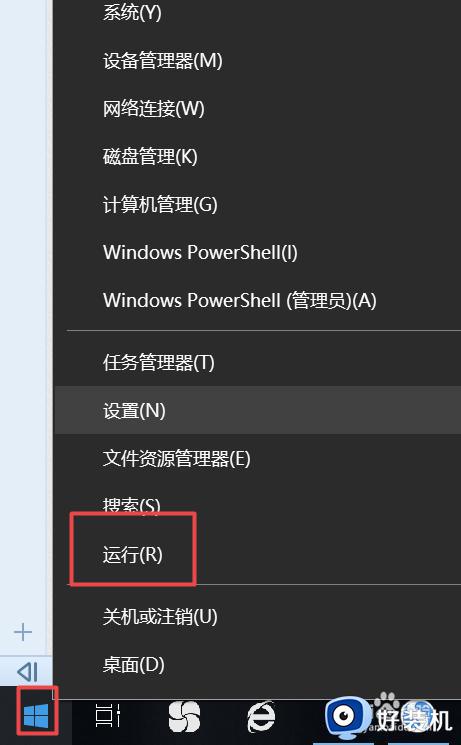
2、弹出的运行中,我们输入services.msc,之后点击确定;
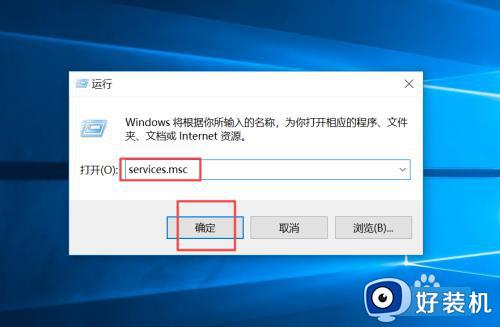
3、弹出的界面,我们双击Windows Update;
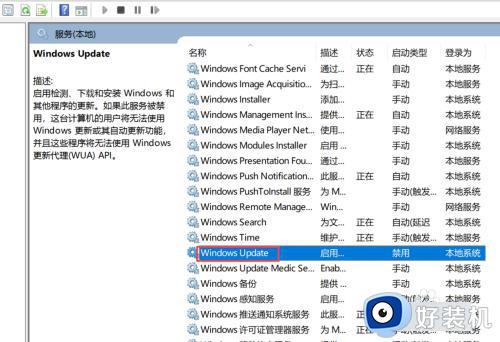
4、弹出的界面,我们将启用状态改为禁用,之后点击确定即可。
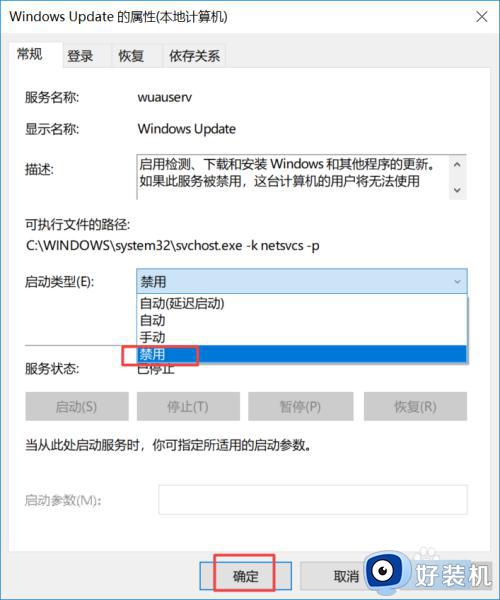
第二种方法:
1、我们点击电脑左下角的微软按钮,弹出的界面,我们点击设置;
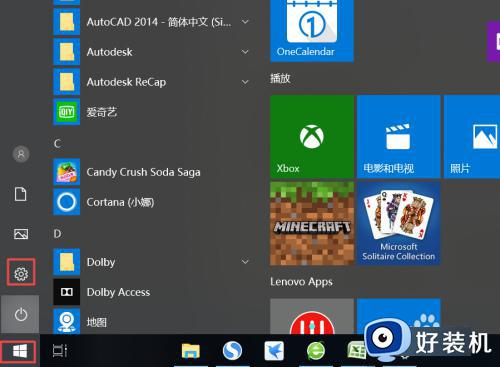
2、弹出的界面,我们点击更新和安全;
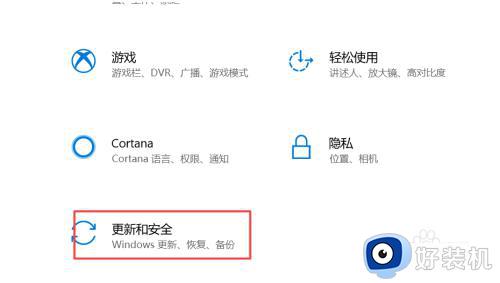
3、弹出的界面,我们Windows更新,然后点击高级选项;
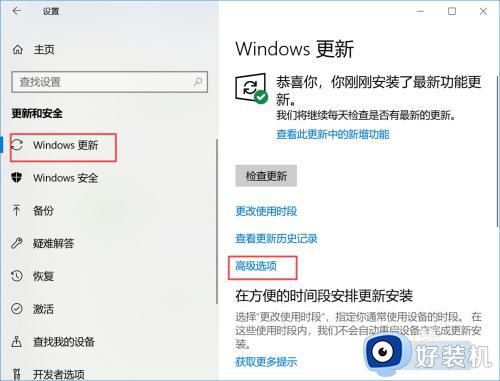
4、在高级选项中,我们将自动更新关闭即可。
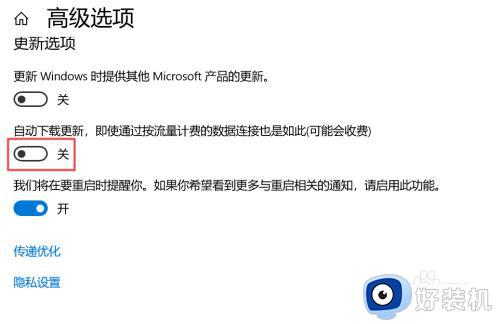
第三种方法:
1、还是在刚刚的那个高级选项中,我们点击传递优化;
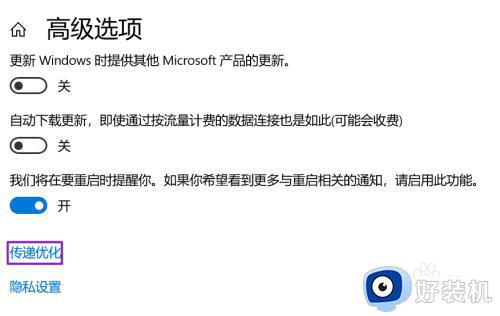
2、然后我们点击高级选项;
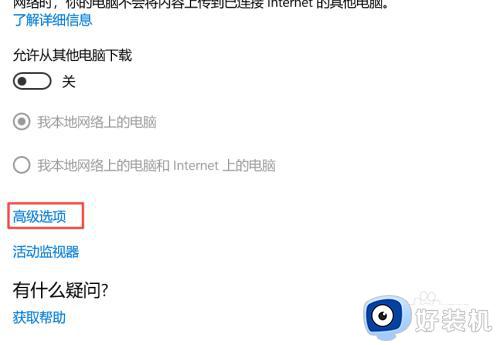
3、之后我们看到下载设置和上传设置,我们将滑动按钮全部滑到最左边;
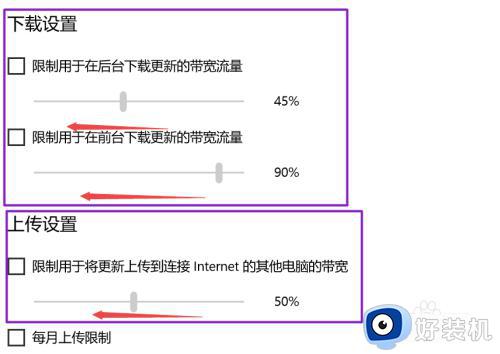
4、滑动到位后,基本就控制了下载和上传,这样就可以避免升级了。
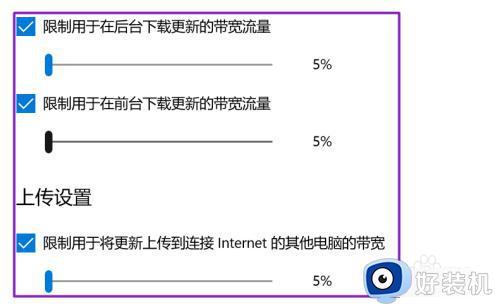
上述就是小编告诉大家的有关win10关闭自动更新方法永久了,有遇到过相同问题的用户就可以根据小编的步骤进行操作了,希望能够对大家有所帮助。
win10如何关闭自动更新 win10关闭自动更新方法永久相关教程
- win10系统永久关闭自动更新的方法 win10系统如何彻底永久关闭自动更新
- win10自动更新怎么永久关闭 彻底关闭win10自动更新的教程
- 如何永久关闭win10更新 如何关闭windows10更新
- win10如何永久关闭自动更新 怎么彻底关闭win10自动更新
- 怎样彻底关闭win10更新 win10永久关闭自动更新的步骤
- win10自动更新永久关闭设置方法 win10如何关闭系统更新
- 怎么彻底关掉win10自动更新 win10永久关闭更新设置方法
- win10 永久关闭更新的方法 win10怎么取消自动更新
- 怎样永久关闭win10系统更新 win10如何彻底关闭更新
- win10系统如何关闭更新 win10关闭更新四种方法永久
- win10局域网看不到win7电脑怎么回事 win10看不见win7共享的电脑如何解决
- win10局域网看不到其他电脑,别人能看到我的解决教程
- win10局域网共享打印机怎么连接 win10如何添加局域网打印机
- win10局域网共享磁盘的方法?win10如何局域网共享磁盘
- win10局域网打印机无法连接怎么回事 win10局域网打印机连接不上如何解决
- win10excel一直闪退什么原因 win10excel总闪退原因和解决方法
win10教程推荐
- 1 win10不支持显卡驱动怎么办 win10显卡不能安装驱动安装处理方法
- 2 win10右下角天气怎么关 win10删除电脑右下角天气显示的方法
- 3 win10删除文件需要管理员权限怎么办 win10删掉文件需要管理员权限处理方法
- 4 彻底关闭win10病毒和威胁防护的步骤 win10如何关闭病毒和威胁防护
- 5 win10进入桌面后鼠标一直转圈怎么回事 win10进桌面一直转圈怎么解决
- 6 win10桌面快捷图标出现白纸怎么回事 win10桌面快捷方式图标变成白板如何处理
- 7 win10计算器打不开怎么办 如何解决win10系统无法打开计算器
- 8 win10共享文件夹怎么在另一个电脑查看 win10共享文件夹另外一台电脑如何找到
- 9 win10关闭每次打开应用的通知设置方法 如何关闭win10每次点开软件都提醒
- 10 win10实时保护关不掉怎么办 win10实时保护关闭不了如何解决
