win11高性能不见了的解决方法 win11没有高性能模式怎么办
更新时间:2023-05-11 09:13:52作者:zheng
我们在使用win11操作系统的时候如果觉得电脑有些卡顿,可以开启电源设置中的高性能模式,虽然会提高耗电量,但是会让电脑的性能有一定的提升,但是有些用户想要开启win11电脑的高性能时却发现这个选项不见了,今天小编就教大家win11高性能不见了的解决方法,如果你刚好遇到这个问题,跟着小编一起来操作吧。
推荐下载:windows11下载地址
方法如下:
1、打开“控制面板”。

2、将右上角查看方式改为“大图标”。
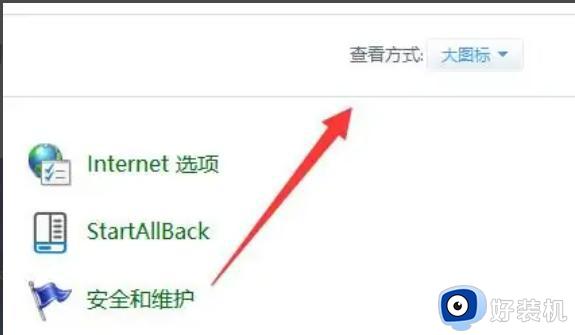
3、打开其中的“电源选项”。
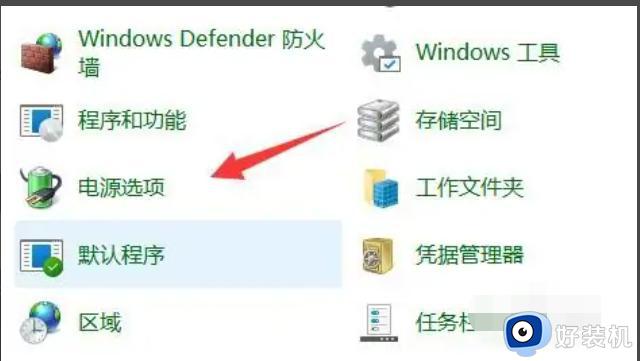
4、如果其中没有高性能,那么点击左边“创建电源计划”。
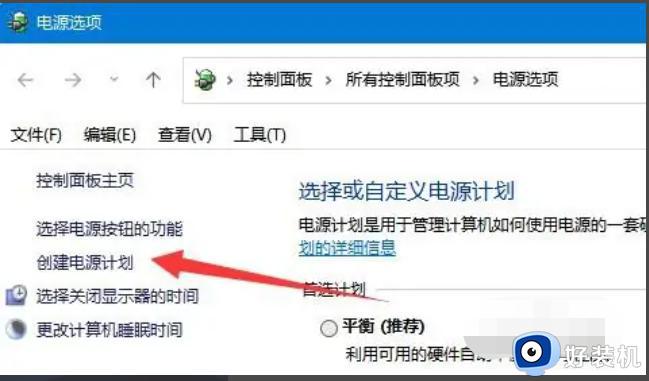
5、将计划名称命名为高性能并进行创建。
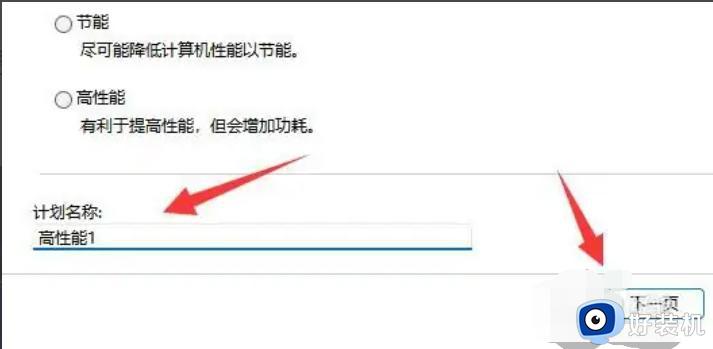
6、创建完成后,选中它,点击“更改计划设置”。
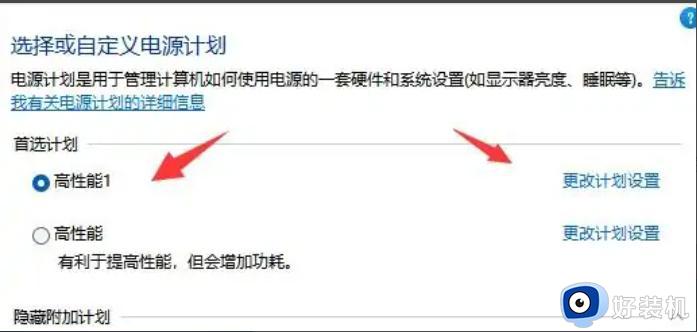
7、点击“更改高级电源设置”,在其中就可以自由修改想要的高性能电源设置了。
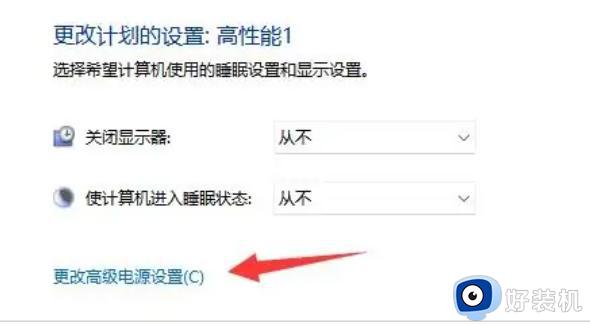
以上就是关于win11高性能不见了的解决方法的全部内容,还有不懂得用户就可以根据小编的方法来操作吧,希望能够帮助到大家。
win11高性能不见了的解决方法 win11没有高性能模式怎么办相关教程
- win11电源计划没有高性能怎么办 如何解决win11没有高性能的问题
- win11电源高性能被隐藏如何解决 win11高性能模式怎么不见了
- win11没有电源性能选项了怎么办 win11电源计划选项没有如何解决
- win11怎么设置游戏高性能模式 win11游戏开启高性能模式的方法
- win11开启高性能模式的方法 win11怎么开启高性能模式
- win11怎么开高性能模式 win11开启高性能模式设置方法
- windows11高性能模式怎么开 win11开启高性能模式的教程
- win11开启高性能的方法 win11怎么开启高性能
- win11使用高性能模式无法设置电源模式解决方法
- win11设置高性能的方法 win11怎么设置高性能模式
- 安装win11最低配置要求是什么 安装win11最低配置介绍
- 安装win11重启蓝屏怎么修复 win11装好重启蓝屏的解决方法
- 安装win11重启后无法进入怎么回事 win11安装后重启进入不了系统如何处理
- 安装win11你的设备遇到问题怎么解决?安装win11出现你的设备遇到问题如何处理
- xbox服务器连接已阻止win11怎么办 win11xbox服务器连接阻止如何处理
- win11提示无法安装程序包怎么回事 win11提示无法安装程序包的解决方法
win11教程推荐
- 1 笔记本电脑升级win11触摸板失灵怎么办 win11笔记本电脑触摸板用不了修复方法
- 2 windows11自带虚拟机怎么使用 win11自带的虚拟机使用教程
- 3 windows11自带的游戏在哪里 win11如何调出电脑自带游戏
- 4 win11字体库在哪里 windows11字体文件在哪
- 5 windows11桌面添加日历怎么设置?win11如何将日历添加到电脑桌面上去
- 6 win11怎么设置亮度自动调节 win11自动亮度开关在哪里
- 7 win11怎么一直显示更多选项菜单 win11右键菜单显示更多选项设置方法
- 8 win11任务栏图标全部显示的方法 win11任务栏怎么显示全部图标
- 9 win11病毒和威胁防护打不开怎么回事 win11病毒和威胁防护开不了如何解决
- 10 win11找不到支持windowshello人脸的摄像头怎么解决
