完美解决win11间歇性掉线的方法 win10电脑间歇性断网怎么办
更新时间:2024-03-20 10:33:09作者:xinxin
当前微软推出的win11镜像系统时间不久,因此在运行时难免也会有不稳定的因素,其中就包括电脑的网络运行,例如近日就有用户的win11电脑在操作时总是会出现间歇性掉线断网的情况,对此win10电脑间歇性断网怎么办呢?这里小编就给大家分享的一篇完美解决win11间歇性掉线的方法。
具体方法如下:
方法一:
1、右键点击开始菜单,打开“设备管理器”。

2、展开网络适配器选项,右键选择无线网卡,打开“属性”。
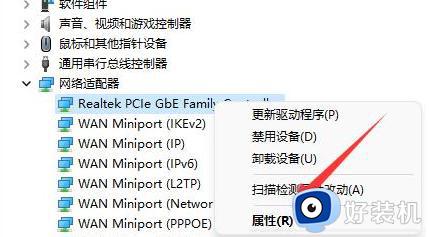
3、切换到“高级”中。
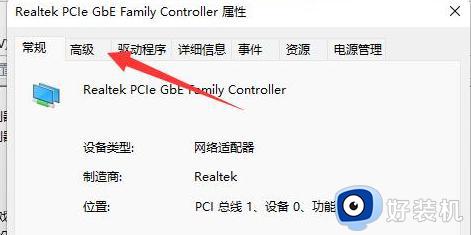
4、将属性里的“WOL&Shutdown Link Speed”右边的值改成“Not Speed Down”。
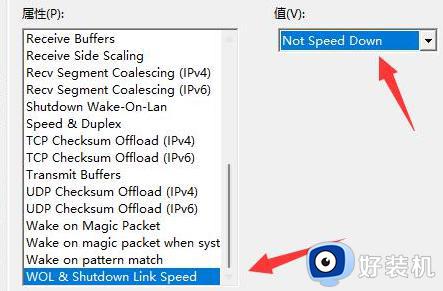
5、最后切换到“电源管理”,取消下面的全部勾选并保存即可。
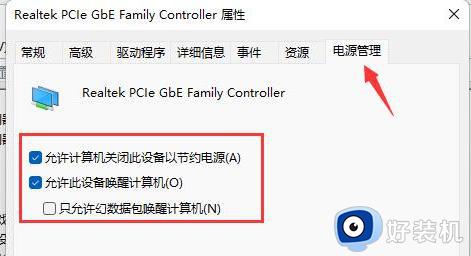
方法二:
1、按下win+x快捷键,点击windows终端(管理员)。
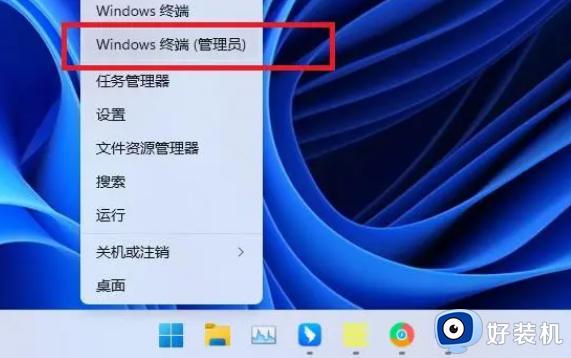
2、调出Windows PowerShell窗口后,输入“netsh winsock reset”并回车。
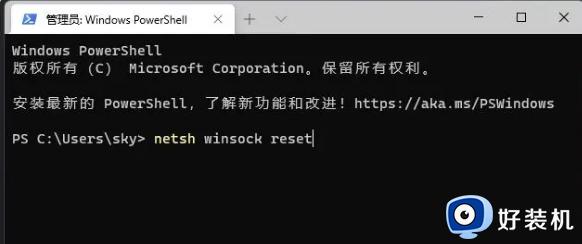
3、此时提示成功地重置 winsock目录,你必须重新启动计算机才能完成重置。
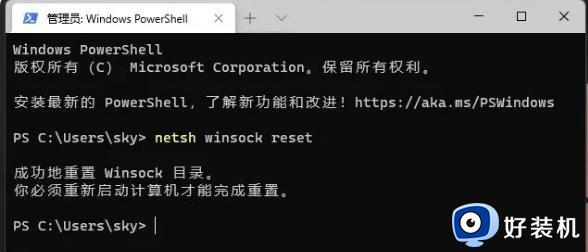
方法三:如果以上的方法都无法解决这个问题,试试重装系统。
以上就是小编给大家介绍的完美解决win11间歇性掉线的方法了,如果你电脑有出现类似的情况,那么就可以根据小编的操作来进行解决,非常的简单快速,一步到位。
完美解决win11间歇性掉线的方法 win10电脑间歇性断网怎么办相关教程
- win11如何解决无线网间歇性掉线 win11无线网发生间歇性掉线的解决方法
- win11无线网间歇性掉线怎么回事 win11无线网间歇性掉线的修复方法
- win11蓝牙鼠标频繁掉线怎么办 win11蓝牙鼠标间歇性掉线处理方法
- Win11电脑wifi间歇性断网怎么回事 win11连接WiFi断网很频繁如何处理
- win11网络一会连接一会断开如何解决 win11间歇性断网又马上恢复怎么修复
- win11间歇性卡顿一两秒怎么回事 win11间歇性卡顿一下怎么解决
- win11间歇性卡顿如何修复 win11时不时卡顿怎么办
- win11间歇性卡顿的修复方法 win11一卡一卡的怎么办
- win11打游戏间歇性掉帧怎么回事 win11玩游戏经常掉帧的解决教程
- win11桌面间歇性刷新咋回事 win11桌面经常自动刷新修复方法
- win10你需要来自administrators的权限才能更改如何处理
- win11以管理员的身份运行怎么设置 win11如何以管理员身份运行
- win11锁屏壁纸总是自动更换怎么取消?win11关闭锁屏壁纸自动更换的步骤
- win11响度均衡在哪里调 win11电脑响度均衡怎么设置
- windows11怎么扩展c盘 windows 11系统如何扩展C盘空间大小
- win11桌面清晰打开软件模糊怎么办 win11桌面清晰软件模糊修复方法
win11教程推荐
- 1 win11自动禁用输入法怎么办 win11已禁用输入法解决方法
- 2 win11自动开关机在哪里设置 win11计算机定时开关机设置方法
- 3 win11怎么隐藏输入法状态栏 win11如何隐藏输入法图标
- 4 windows11怎么改中文 windows11如何设置中文
- 5 win11重置未进行任何更改怎么办 win11重置提示未进行任何更改解决方法
- 6 win11桌面改win10风格设置方法 win11布局怎么改成win10风格
- 7 win11怎么跳过添加微软账户 win11新系统如何跳过添加账户
- 8 windows11许可证即将过期怎么激活 win11你的Windows许可证即将过期如何解决
- 9 win11怎么设置息屏不断网 win11电脑休眠如何不关掉网络
- 10 win11装安卓子系统详细教程 win11安卓子系统怎么安装
