win10完美解决usb供电不足方法 win10台式机usb供电不足怎么办
更新时间:2022-02-15 16:01:39作者:xinxin
用户日常使用原版win10电脑中,都会有多个usb接口可供用户进行外接设备,而且大多usb接口都会有自动识别功能,不过近日有用户在将usb设备插入win10电脑之后,却遇到了usb供电不足的提示,对此win10台式机usb供电不足怎么办呢?这里小编就来告诉大家win10完美解决usb供电不足方法。
推荐下载:微软win10专业版
具体方法:
1.首先在电脑桌面上找到“此电脑”的快捷图标,我们用鼠标右键点击该图标,其旁边就会出现一个下拉框,在下拉框中选择“属性”选项。
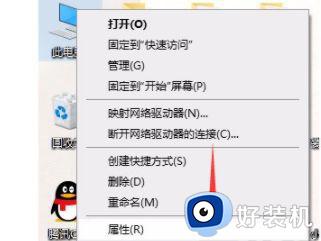
2.然后界面上就会出现一个系统页面,我们在页面左上方找到“设备管理器”选项,点击该选项打开设备管理器页面。
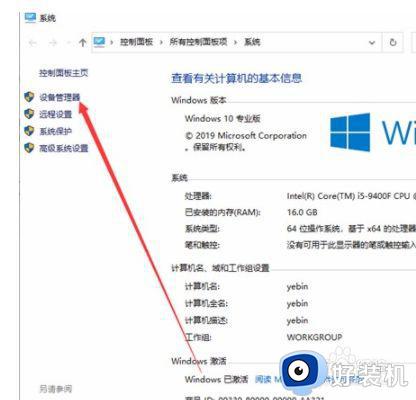
3.接着在设备管理器页面中,我们在页面左侧找到“通用串行总线控制器”选项并点击。在其下方找到USB设备并右键点击,在出现的下拉列表中选择“属性”选项。
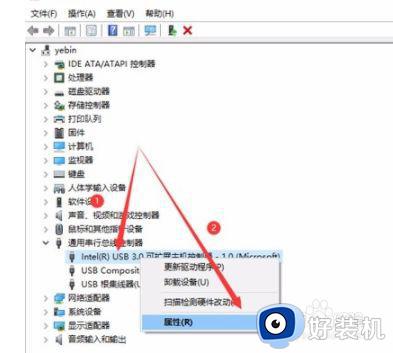
4.最后界面上就会出现一个USB属性窗口,我们在窗口上方点击“电源管理”选项卡。并取消勾选“允许计算机关闭此设备以节约电源”选项,再点击窗口底部的“确定”按钮,就可以成功解决usb供电不足问题了。
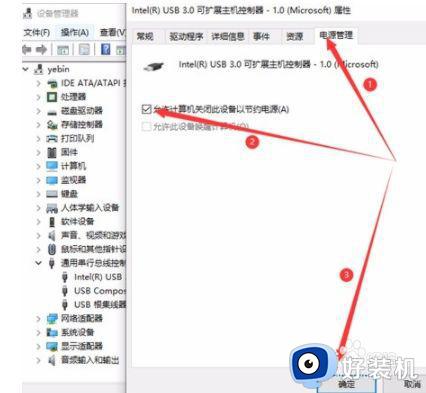
上述就是小编教大家的win10完美解决usb供电不足方法了,有出现这种现象的小伙伴不妨根据小编的方法来解决吧,希望能够对大家有所帮助。
win10完美解决usb供电不足方法 win10台式机usb供电不足怎么办相关教程
- 冠捷一体机win10关机usb供电解决方法
- win10关机后usb还供电怎么改 win10电脑关机后usb仍然供电怎么处理
- 为什么win10设置快速启动电脑关机usb还在供电
- win10电脑usb接口无法识别设备怎么办 win10电脑不识别usb设备如何解决
- win10 usb突然全部失灵怎么办 win10 usb全部失效不能用如何解决
- win10无法识别USB设备什么原因 win10无法识别USB设备的解决方法
- win10提示USB端口上的电涌如何关闭 win10提示USB端口上的电涌的解决方法
- win10无法识别usb打印机的解决方法 win10识别不了usb打印机怎么办
- 为什么Win10不能访问移动硬盘 Win10不能访问移动硬盘怎么解决
- win10读取移动硬盘显示不了怎么办 win10读不出移动硬盘完美解决方法
- win10开机壁纸怎么保存 win10怎么保存当前电脑壁纸
- win10开机pin密码忘了怎么办 win10开机pin码忘记了如何解决
- win10开机cpu100%怎么回事 win10电脑一开机cpu就占满了如何处理
- win10开关机特别慢是什么原因 win10开关机速度慢怎么解决
- win10防火墙需要使用新应用以打开如何解决
- win10访问共享文件夹输入密码提示拒绝访问处理方法
win10教程推荐
- 1 win10防火墙需要使用新应用以打开如何解决
- 2 win10win键被锁了怎么回事 win10的win键被锁定如何解决
- 3 win10卡住点鼠标有嘟嘟声怎么办?win10电脑鼠标点击发出嘟嘟的声音如何解决
- 4 win10插上外置光驱没反应怎么办 win10外置光驱没有反应处理方法
- 5 win10不能更新系统怎么办 win10电脑不能更新系统修复方法
- 6 win10不支持显卡驱动怎么办 win10显卡不能安装驱动安装处理方法
- 7 win10右下角天气怎么关 win10删除电脑右下角天气显示的方法
- 8 win10删除文件需要管理员权限怎么办 win10删掉文件需要管理员权限处理方法
- 9 彻底关闭win10病毒和威胁防护的步骤 win10如何关闭病毒和威胁防护
- 10 win10进入桌面后鼠标一直转圈怎么回事 win10进桌面一直转圈怎么解决
