win11自带的杀毒软件在哪里关闭 如何关闭win11自带杀毒软件功能
更新时间:2024-03-20 10:35:45作者:xinxin
因为在win11中文版系统中自带有杀毒软件的缘故,能够有效保护电脑运行的安全,降低病毒入侵的几率,可是也时常会遇到win11电脑中下载的文件被杀毒软件拦截的情况,因此就需要将杀毒软件关闭,那么win11自带的杀毒软件在哪里关闭呢?今天小编就来教大家如何关闭win11自带杀毒软件功能全部内容。
具体方法如下:
1、右击左下角任务栏中的“开始”,选择选项列表中的“设置”。
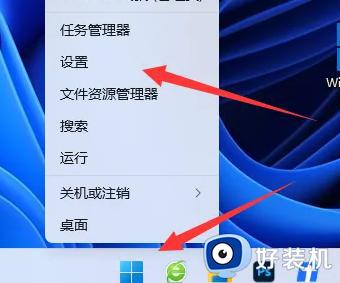
2、在打开的窗口界面中,点击左侧栏中的“隐私和安全性”选项。
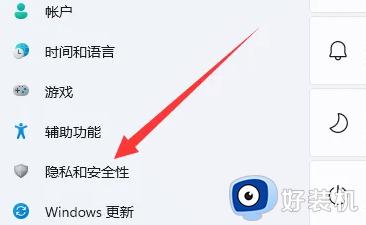
3、接着点击右侧中的“Windows安全中心”。
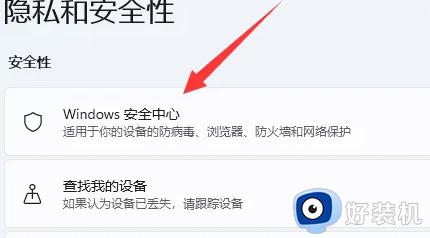
4、然后点击“保护区域”一栏中的“病毒和威胁防护”。
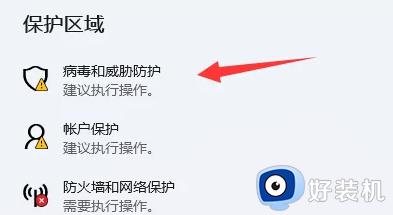
5、最后找到“Microsoft Defender防病毒选项”一栏中的“定期扫描”,将其开关按钮关闭就可以了。
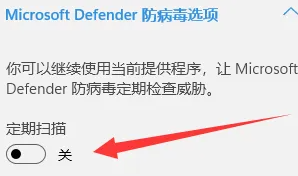
上述就是小编告诉大家的如何关闭win11自带杀毒软件功能全部内容了,还有不懂得用户就可以根据小编的方法来操作吧,希望本文能够对大家有所帮助。
win11自带的杀毒软件在哪里关闭 如何关闭win11自带杀毒软件功能相关教程
- 如何关闭win11自带杀毒软件 win11自带杀毒软件在哪里关闭
- win11杀毒软件在哪里关闭 win11关闭自带杀毒软件方法
- win11自带杀毒软件在哪里关闭 win11如何关闭自带杀毒软件
- win11自带杀毒软件在哪里关闭 如何关闭win11自带杀毒软件
- win11怎么关闭杀毒功能 如何关闭win11自带的杀毒
- 怎样关闭win11自带的杀毒软件 如何关闭win11自带杀毒软件
- win11怎样关闭杀毒软件 如何关闭win11自带杀毒软件
- win11怎样关闭电脑上的杀毒软件 win11自带杀毒软件如何关闭
- win11怎么关闭自带杀毒软件 win11系统自带杀毒软件在哪里关闭
- 怎样关闭win11自带的杀毒软件 win11自带杀毒软件关闭指南
- win11系统怎样提升下载速度 win11系统提升下载速度两种解决方法
- win11鼠标不受控制乱跳怎么回事 win11鼠标不受控制乱跳原因和解决方法
- 电脑麦克风权限怎么打开win11 win11系统麦克风权限在哪设置
- win11正式版绕过tmp2.0安装教程 win11如何绕过tpm2.0升级
- win11提示无法安装程序包如何解决 win11提示无法安装程序包的解决方法
- win11打游戏任务栏一直弹出怎么回事 win11打游戏任务栏一直弹出的解决方法
win11教程推荐
- 1 win11任务栏图标全部显示的方法 win11任务栏怎么显示全部图标
- 2 win11病毒和威胁防护打不开怎么回事 win11病毒和威胁防护开不了如何解决
- 3 win11找不到支持windowshello人脸的摄像头怎么解决
- 4 windows11怎么退出微软账户 win11如何退出Microsoft账户
- 5 win11自带输入法怎么打特殊符号 win11微软输入法的特殊符号在哪里
- 6 win11自动禁用输入法怎么办 win11已禁用输入法解决方法
- 7 win11自动开关机在哪里设置 win11计算机定时开关机设置方法
- 8 win11怎么隐藏输入法状态栏 win11如何隐藏输入法图标
- 9 windows11怎么改中文 windows11如何设置中文
- 10 win11重置未进行任何更改怎么办 win11重置提示未进行任何更改解决方法
