win11桌面间歇性刷新咋回事 win11桌面经常自动刷新修复方法
更新时间:2024-01-16 10:47:13作者:xinxin
每次在启动win11电脑进入系统之后,我们总是会在桌面上进行鼠标右键的刷新操作,电脑也能够及时更新信息,不过最近有小伙伴却遇到了win11系统中桌面经常自动刷新的情况,很是影响操作体验,对此win11桌面间歇性刷新咋回事呢?在文本中小编就来教大家win11桌面经常自动刷新修复方法。
推荐下载:win11镜像下载
具体方法:
1、首先按下“ctrl+shift+esc”调出任务管理器,点击左上角“文件”,选择“运行新任务”。
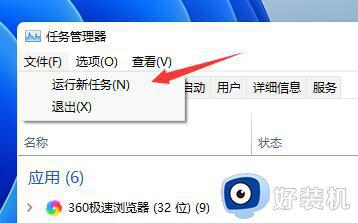
2、接着勾选“以系统管理权限创建此任务”,然后输入“ms-settings:wheel”,点击“确定”。
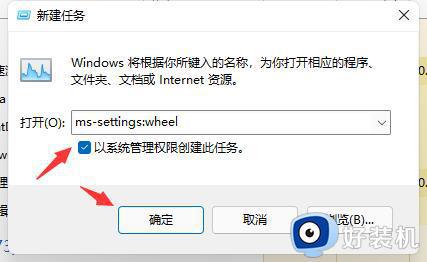
3、这样就可以打开设置了,然后点击其中的“Windows更新”。
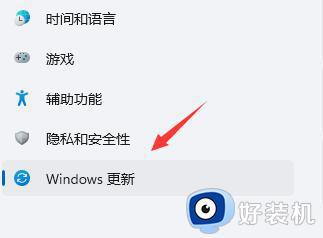
4、然后在右侧更多选项中找到“更新历史记录”。
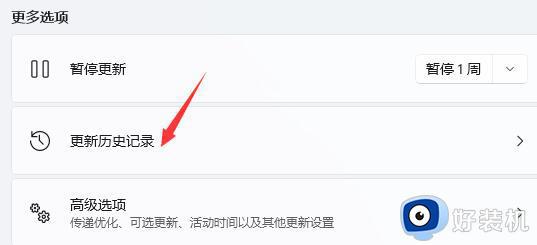
5、然后在相关设置下方选择“卸载更新”。
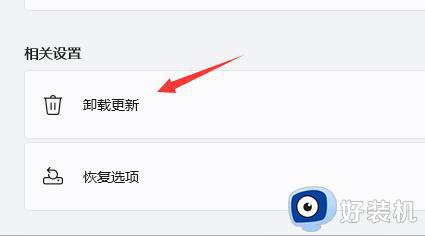
6、最后再其中右键选中KB500430更新,然后将它“卸载”就可以了。
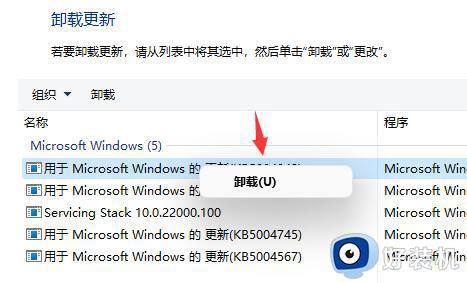
以上就是小编给大家讲解的win11桌面经常自动刷新修复方法了,还有不清楚的用户就可以参考一下小编的步骤进行操作,希望本文能够对大家有所帮助。
win11桌面间歇性刷新咋回事 win11桌面经常自动刷新修复方法相关教程
- win11自动刷新桌面怎么办 win11开机桌面无限刷新修复方法
- win11一直刷新桌面怎么办 win11桌面不断刷新闪屏修复方法
- win11桌面自动刷新怎么办 win11桌面老是自己刷新如何解决
- windows11屏幕一直刷新怎么回事 win11桌面一直自动刷新如何修复
- win11桌面经常自动刷新怎么取消 windows11桌面不停刷新怎么解决
- win11电脑不能右键刷新怎么回事 win11电脑桌面无法点出刷新解决方法
- win11桌面崩溃刷新桌面怎么办 win11开机桌面无限刷新闪屏解决方法
- win11桌面和任务栏不停刷新怎么办 win11任务栏和桌面一直刷新修复方法
- win11刷新有延迟怎么办 win11刷新闪得慢如何修复
- win11无限刷新桌面怎么办 win11无限刷新闪屏解决方法
- win10你需要来自administrators的权限才能更改如何处理
- win11以管理员的身份运行怎么设置 win11如何以管理员身份运行
- win11锁屏壁纸总是自动更换怎么取消?win11关闭锁屏壁纸自动更换的步骤
- win11响度均衡在哪里调 win11电脑响度均衡怎么设置
- windows11怎么扩展c盘 windows 11系统如何扩展C盘空间大小
- win11桌面清晰打开软件模糊怎么办 win11桌面清晰软件模糊修复方法
win11教程推荐
- 1 win11自动禁用输入法怎么办 win11已禁用输入法解决方法
- 2 win11自动开关机在哪里设置 win11计算机定时开关机设置方法
- 3 win11怎么隐藏输入法状态栏 win11如何隐藏输入法图标
- 4 windows11怎么改中文 windows11如何设置中文
- 5 win11重置未进行任何更改怎么办 win11重置提示未进行任何更改解决方法
- 6 win11桌面改win10风格设置方法 win11布局怎么改成win10风格
- 7 win11怎么跳过添加微软账户 win11新系统如何跳过添加账户
- 8 windows11许可证即将过期怎么激活 win11你的Windows许可证即将过期如何解决
- 9 win11怎么设置息屏不断网 win11电脑休眠如何不关掉网络
- 10 win11装安卓子系统详细教程 win11安卓子系统怎么安装
