win11的wifi图标不见了怎么办 win11的wifi功能突然消失了如何修复
我们可以在win11电脑中通过wifi来连接互联网,但是有些用户发现自己win11电脑的wifi功能突然不见了,导致电脑无法连接互联网,想要修复但不知道win11的wifi功能突然消失了如何修复,今天小编就教大家win11的wifi图标不见了怎么办,操作很简单,跟着小编一起来操作吧。
推荐下载:win11纯净版下载
方法如下:
方法一、
1、首先打开win11桌面,再右击下方任务栏空白处选择“任务栏设置”打开;
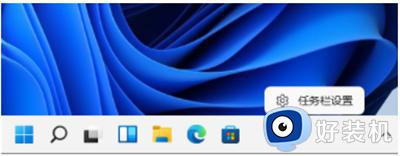
2、选择左侧任务栏中的“任务栏”功能选项;
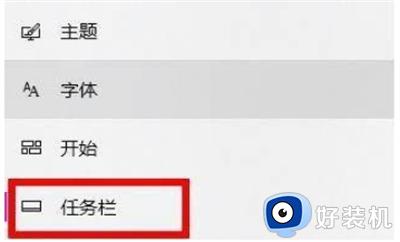
3、在下拉之后就可以看到通知区域,选择“选择哪些图标显示在任务栏上”;
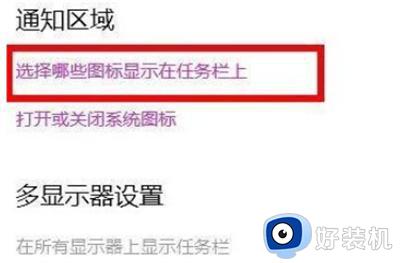
4、最后就可以看到下方中有网络设置,将后面的开关打开即可,这样就可以打开wifi选项连接上网了。
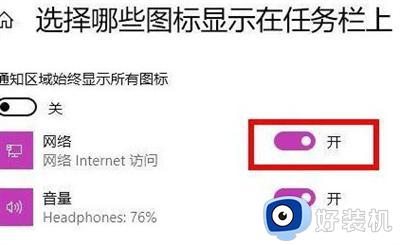
方法二、
1、首先点击开始菜单,搜索“服务”;
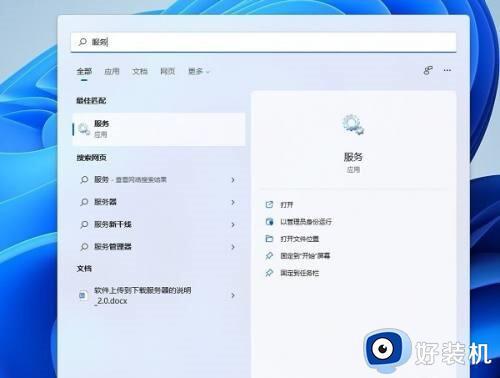
2、找到WLAN AutoConfig,右键点击选择“启动”;
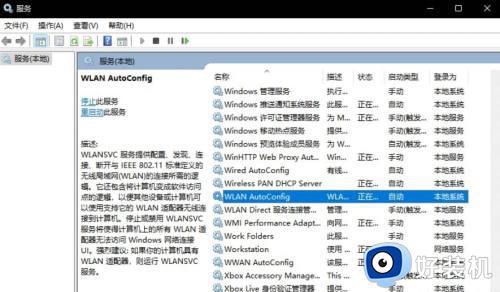
3、最后win11右下角网络连接里的WiFi图标就回来了。
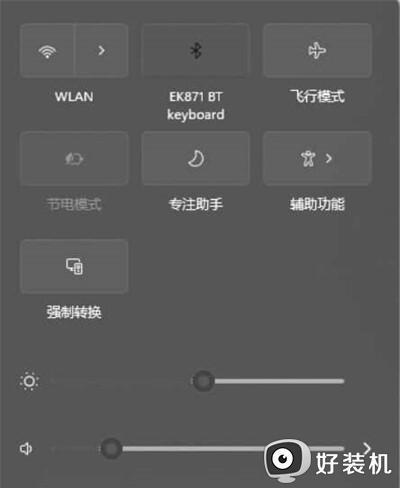
方法三、
1、如果是驱动原因,需要联系电脑商家提供一个驱动升级文件,然后右键点击“以管理员身份运行”;
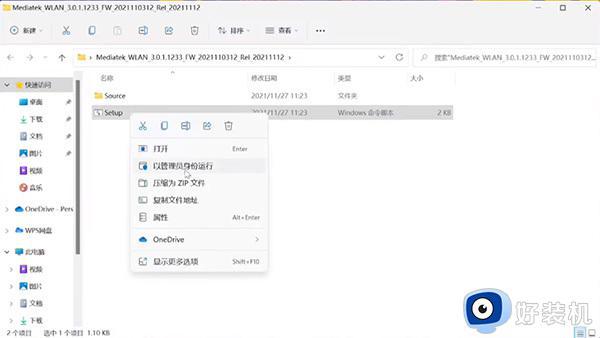
2、依次点击“设备管理器”-“网络适配器”-“MedaTek Wi-Fi6 MT7921 Wireless LAN Card”,右键点击“属性”查看;
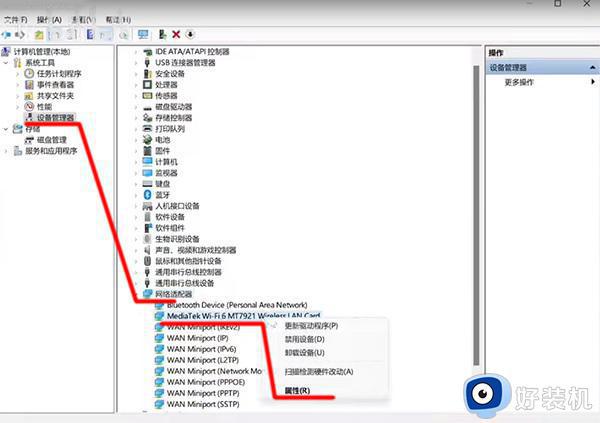
3、这样升级完成后,就不会出现wifi功能不见的情况了。
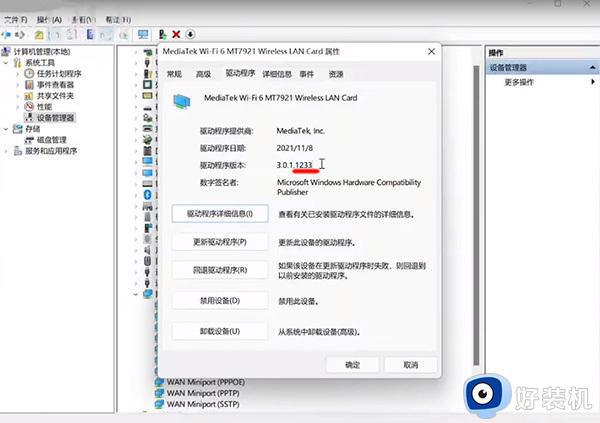
方法四、
1、首先打开开始菜单,进“设置”页面。
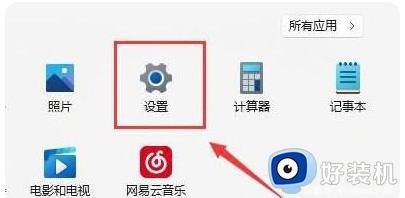
2、接着进入到“疑难解答”功能。
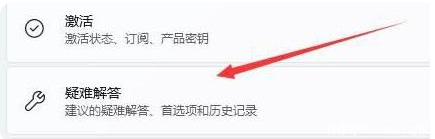
3、点击“其他疑难解答”进行查看。
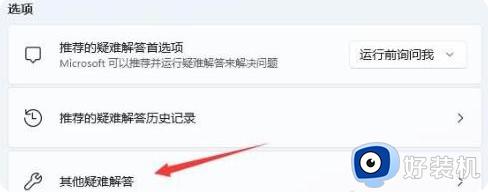
4、点击一下internet连接右侧的“运行”按钮,系统会自动处理win11wifi功能消失的问题。
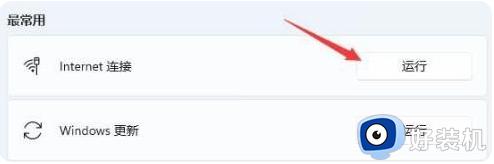
以上就是关于win11的wifi图标不见了怎么办的全部内容,还有不懂得用户就可以根据小编的方法来操作吧,希望能够帮助到大家。
win11的wifi图标不见了怎么办 win11的wifi功能突然消失了如何修复相关教程
- win11更新系统后wifi没了怎么办 win11的wifi功能突然消失了如何修复
- win11找不到wifi网络图标怎么办 windows11wifi图标没了如何解决
- win11电脑wifi图标消失怎么回事 win11的wifi图标没有了如何修复
- win11更新系统后wifi没了怎么修复 如何解决win11wifi突然消失
- win11电脑突然没有wifi连接功能如何修复 win11的wifi功能突然消失了的解决方法
- win11不显示wifi图标的处理方法 win11怎么修复wifi图标不见的问题
- win11不显示wifi图标怎么修复 windows11没有wifi图标的解决方法
- win11更新系统后wifi没了怎么办 win11更新后WLAN消失的修复方法
- win11怎么找不到wifi图标 win11电脑右下角wifi图标不见了怎么修复
- win11不显示wifi图标的解决方法 win11wifi图标突然没了怎么修复
- 电脑升到win11怎么回到win10 win11无损降级win10的步骤
- 电脑为啥重置不了11系统?windows11无法重置电脑如何解决
- 电脑输入法不见了怎么调出来win11 win11输入法不见了无法打字如何处理
- 电脑怎么更新window11 win11系统怎么更新
- win11增加新用户详细教程 win11系统怎么新增用户
- win11怎样设置虚拟内存大小 win11如何设置虚拟内存最好
win11教程推荐
- 1 win11增加新用户详细教程 win11系统怎么新增用户
- 2 win11自带解压软件吗 win11自带的解压缩软件在哪
- 3 更新了win11亮度无法调节怎么回事 升级win11亮度调不了如何解决
- 4 win11怎么设置局域网共享文件夹 win11局域网如何设置共享文件夹
- 5 不支持的cpu怎么升级win11 win11安装提示cpu不支持如何解决
- 6 win11正在准备自动修复卡住一直转圈无法开机处理方法
- 7 win11找不到摄像头设备怎么办 win11电脑未检测到摄像头处理方法
- 8 笔记本从win11还原到win10的方法 笔记本win11怎么恢复到win10
- 9 win11照片预览不显示怎么办 win11照片不显示预览如何解决
- 10 笔记本电脑升级win11触摸板失灵怎么办 win11笔记本电脑触摸板用不了修复方法
