win11更新系统后wifi没了怎么修复 如何解决win11wifi突然消失
更新时间:2023-11-07 10:41:57作者:zheng
我们在使用win11电脑的时候可能会遇到各种问题,有些用户就在使用win11电脑的时候发现电脑在更新之后wifi功能突然不见了,导致无法连接无线网络,那么该如何解决win11wifi突然消失呢?今天小编就给大家带来win11更新系统后wifi没了怎么修复,操作很简单,大家跟着我的方法来操作吧。
推荐下载:win11 iso下载
方法如下:
方法一:
1.首先,右键单击任务栏下方的空白处,选择“任务栏设置”。
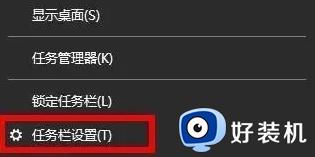
2.接着,选择左侧的“任务栏”选项卡。
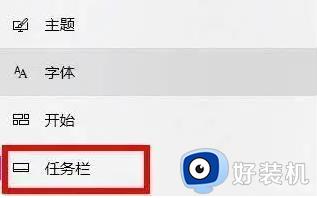
3.然后,选择“选择要在任务栏上显示哪些图标”。

4.最后,勾选“网络”选项即可完成设置。
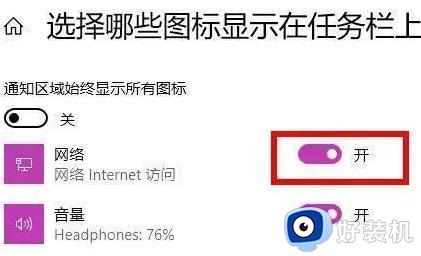
方法二:
1.点击“开始”菜单,然后搜索“服务”。
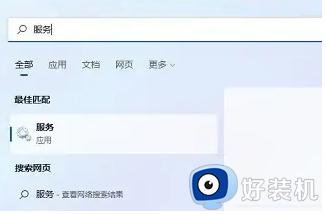
2.找到“WLAN AutoConfig”,并启动它。

3.现在,你应该就能在任务栏上看到Wi-Fi图标了。
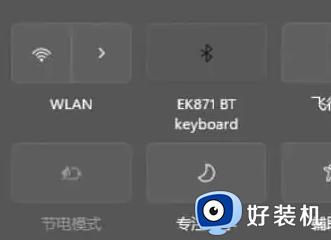
以上就是win11更新系统后wifi没了怎么修复的全部内容,如果有遇到这种情况,那么你就可以根据小编的操作来进行解决,非常的简单快速,一步到位。
win11更新系统后wifi没了怎么修复 如何解决win11wifi突然消失相关教程
- win11更新系统后wifi没了如何解决 怎么修复win11WiFi消失的问题
- win11更新系统后wifi没了怎么办 win11更新后WLAN消失的修复方法
- win11更新系统后wifi没了怎么办 win11的wifi功能突然消失了如何修复
- win11wifi功能消失了连不上网 win11wifi功能消失了只有以太网怎么办
- win11不显示wifi图标的解决方法 win11wifi图标突然没了怎么修复
- win11wifi突然消失了如何解决 win11重置网络解决WiFi消失的方法
- win11网络重置后wifi没了怎么办 win11wifi功能消失了如何解决
- win11电脑突然没有wifi连接功能如何修复 win11的wifi功能突然消失了的解决方法
- win11电脑突然没有wifi连接功能如何解决 win11wifi不见了怎么办
- win11wifi消失的解决方法 win11wifi功能不见了怎么办
- win11病毒和威胁防护打不开怎么回事 win11病毒和威胁防护开不了如何解决
- usbcleaner6.0怎么去除写保护 usbcleaner6.0去除写保护的步骤
- win11远程桌面连接不上解决方法 win11远程连接不上如何解决
- windows11怎样安装安卓应用 windows11如何安装安卓应用
- windows11怎么隐藏下方任务栏 win11如何隐藏任务栏
- windows11怎么找ie浏览器 windows11的ie浏览器在哪儿
win11教程推荐
- 1 win11病毒和威胁防护打不开怎么回事 win11病毒和威胁防护开不了如何解决
- 2 win11找不到支持windowshello人脸的摄像头怎么解决
- 3 windows11怎么退出微软账户 win11如何退出Microsoft账户
- 4 win11自带输入法怎么打特殊符号 win11微软输入法的特殊符号在哪里
- 5 win11自动禁用输入法怎么办 win11已禁用输入法解决方法
- 6 win11自动开关机在哪里设置 win11计算机定时开关机设置方法
- 7 win11怎么隐藏输入法状态栏 win11如何隐藏输入法图标
- 8 windows11怎么改中文 windows11如何设置中文
- 9 win11重置未进行任何更改怎么办 win11重置提示未进行任何更改解决方法
- 10 win11桌面改win10风格设置方法 win11布局怎么改成win10风格
